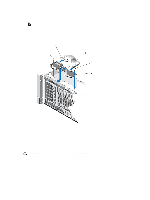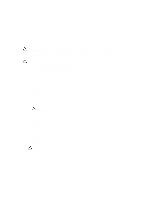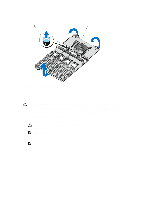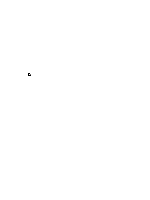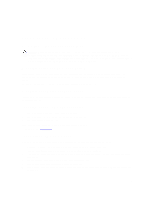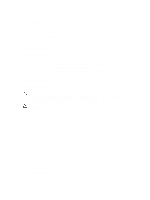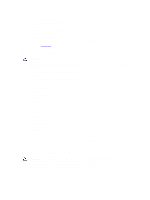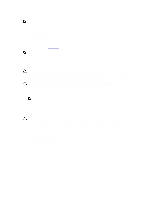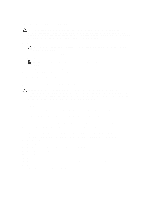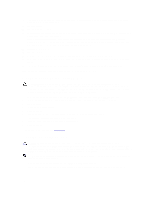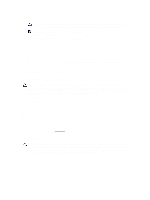Dell PowerEdge R920 Dell PowerEdge R920 System Owners Manual - Page 116
Troubleshooting A Serial I/O Device, Troubleshooting A Wet System, Network Daughter Card Riser Riser 1
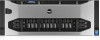 |
View all Dell PowerEdge R920 manuals
Add to My Manuals
Save this manual to your list of manuals |
Page 116 highlights
7. Power down all attached USB devices and disconnect them from the system. 8. Reboot the system and, if your keyboard is functioning, enter the System Setup. Verify that all USB ports are enabled on the Integrated Devices screen, in the System Setup options. If your keyboard is not functioning, you can also use remote access. If the system is not accessible, reset the NVRAM_CLR jumper inside your system and restore the BIOS to the default settings. 9. Reconnect and power on each USB device one at a time. 10. If a device causes the same problem, power down the device, replace the USB cable with a known good cable, and power up the device. If all troubleshooting fails, see Getting Help. Troubleshooting A Serial I/O Device 1. Turn off the system and any peripheral devices connected to the serial port. 2. Swap the serial interface cable with a working cable, and turn on the system and the serial device. If the problem is resolved, replace the interface cable with a known good cable. 3. Turn off the system and the serial device, and swap the device with a comparable device. 4. Turn on the system and the serial device. If the problem persists, see Getting Help. Troubleshooting A Wet System CAUTION: Many repairs may only be done by a certified service technician. You should only perform troubleshooting and simple repairs as authorized in your product documentation, or as directed by the online or telephone service and support team. Damage due to servicing that is not authorized by Dell is not covered by your warranty. Read and follow the safety instructions that came with the product. WARNING: When troubleshooting a wet system, ensure the power cables are unplugged and the flea power is drained off the system board or it may expose you to a risk of electric shock. 1. Turn off the system and attached peripherals, and disconnect the system from the electrical outlet. 2. Open the system. 3. Disassemble components from the system: - Hard drives - Optical drive - Hard-drive backplane - USB memory key - NIC hardware key - SD cards - Cable Management Tray - Expansion cards and expansion-card risers - Network Daughter Card Riser (Riser 1) - Power supply(s) - Cooling-fans - Memory risers - Memory riser and fan cage - Processor(s) and heat sink(s) 116