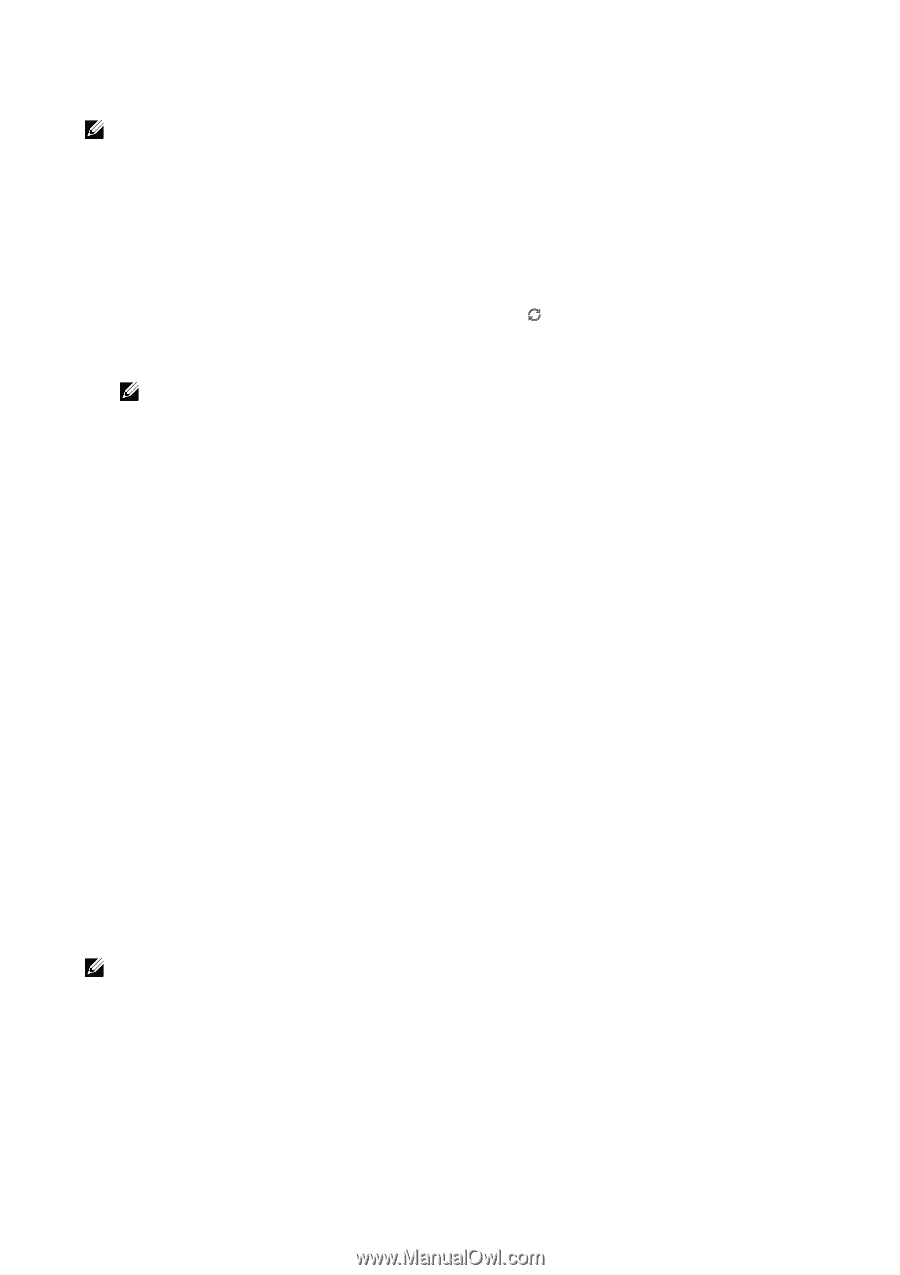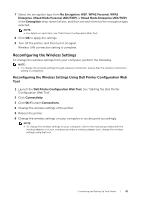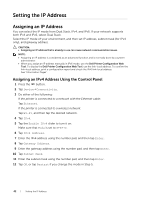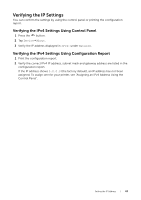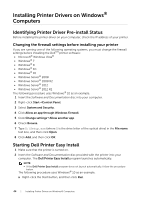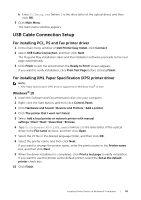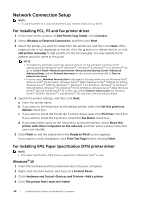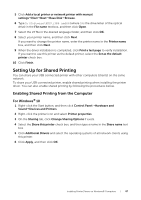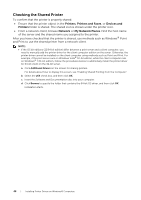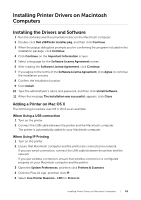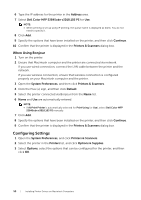Dell S3845cdn Color Smart Multifunction Printer User Guide - Page 46
Network Connection Setup
 |
View all Dell S3845cdn manuals
Add to My Manuals
Save this manual to your list of manuals |
Page 46 highlights
Network Connection Setup NOTE: • To use this printer in a Linux environment, you need to install a Linux driver. For installing PCL, PS and Fax printer driver 1 In the main menu window of Dell Printer Easy Install, click Connect. 2 Select Wireless or Ethernet Connection, and then click Next. 3 Select the printer you want to install from the printer list, and then click Next. If the target printer is not displayed on the list, click the button to refresh the list or click add printer manually to add a printer to the list manually. You may specify the IP address and port name at this point. NOTE: • To enable the automatic search for network printers on the computer running a client operating system (Windows Vista®, Windows® 7, Windows® 8, Windows® 8.1 or Windows® 10), go to Control PanelJNetwork and InternetJNetwork and Sharing CenterJAdvanced sharing settings, and set Network discovery for the current network profile to Turn on network discovery. • In some cases, Windows Security Alert is displayed in this step when you use Windows Vista®, Windows Vista® 64-bit Edition, Windows Server® 2008, Windows Server® 2008 64-bit Edition, Windows Server® 2008 R2, Windows® 7, Windows® 7 64-bit Edition, Windows® 8, Windows® 8 64-bit Edition, Windows® 8.1, Windows® 8.1 64-bit Edition, Windows Server® 2012, Windows Server® 2012 R2 and Windows® 10. In this case, select Unblock (Allow access for Windows Server® 2008 R2, Windows® 7 and Windows® 10), and then continue the procedure. 4 Specify the printer settings, and then click Next. a Enter the printer name. b If you want to set the printer as the default printer, select the Set this printer as default check box. c If you want to install the PostScript 3 printer driver, select the PS Driver check box. If you want to install the Fax Driver, select the Fax Driver check box. d If you want other users on the network to access the printer, select Share this printer with other computers on the network, and then enter a share name that users can identify. 5 Click Finish to exit the wizard when the Ready to Print! screen appears. If you want to verify installation, click Print Test Page before clicking Finish. For installing XML Paper Specification (XPS) printer driver NOTE: • XML Paper Specification (XPS) driver is supported on Windows Vista® or later. Windows® 10 1 Insert the Software and Documentation disc into your computer. 2 Right-click the Start button, and then click Control Panel. 3 Click Hardware and SoundJDevices and PrintersJAdd a printer. 4 Click The printer that I want isn't listed. 46 | Installing Printer Drivers on Windows® Computers