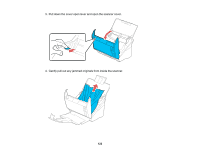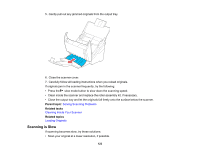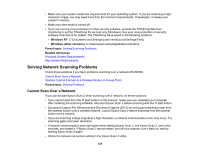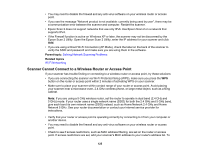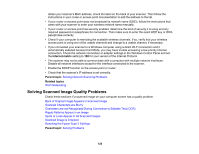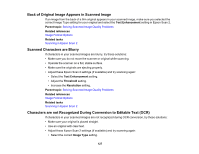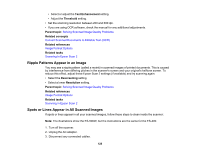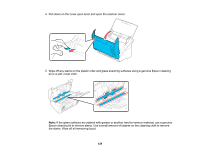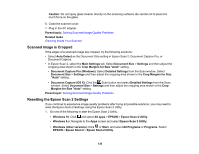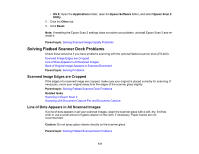Epson ES-500W Users Guide - Page 126
Solving Scanned Image Quality Problems - scanner manual
 |
View all Epson ES-500W manuals
Add to My Manuals
Save this manual to your list of manuals |
Page 126 highlights
obtain your scanner's MAC address, check the label on the back of your scanner. Then follow the instructions in your router or access point documentation to add the address to the list. • If your router or access point does not broadcast its network name (SSID), follow the instructions that came with your scanner to enter your wireless network name manually. • If your router or access point has security enabled, determine the kind of security it is using and any required password or passphrase for connection. Then make sure to enter the exact WEP key or WPA passphrase correctly. • Check if your computer is restricting the available wireless channels. If so, verify that your wireless access point is using one of the usable channels and change to a usable channel, if necessary. • If you connected your scanner to a Windows computer using a direct Wi-Fi connection and it automatically selected Access Point Mode, you may have trouble accessing a low-priority Internet connection. Check the network connection or adapter settings in the Windows Control Panel and set the Internet metric setting to 100 for your version of the Internet Protocol. • The scanner may not be able to communicate with a computer with multiple network interfaces. Disable all network interfaces except for the interface connected to the scanner. • Enable the DHCP function on the access point or router. • Check that the scanner's IP address is set correctly. Parent topic: Solving Network Scanning Problems Related topics Wi-Fi Networking Solving Scanned Image Quality Problems Check these sections if a scanned image on your computer screen has a quality problem. Back of Original Image Appears in Scanned Image Scanned Characters are Blurry Characters are not Recognized During Conversion to Editable Text (OCR) Ripple Patterns Appear in an Image Spots or Lines Appear in All Scanned Images Scanned Image is Cropped Resetting the Epson Scan 2 Settings Parent topic: Solving Problems 126