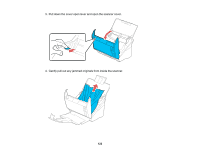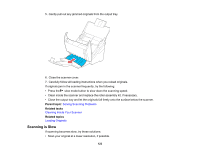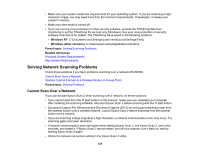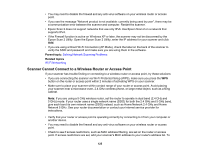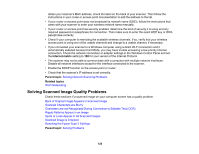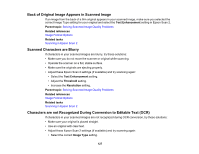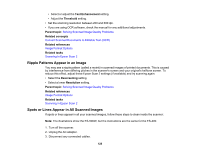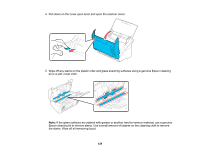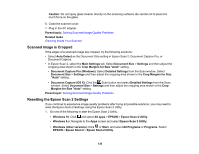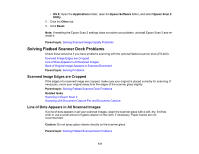Epson ES-500W Users Guide - Page 127
Back of Original Image Appears in Scanned Image, Scanned Characters are Blurry
 |
View all Epson ES-500W manuals
Add to My Manuals
Save this manual to your list of manuals |
Page 127 highlights
Back of Original Image Appears in Scanned Image If an image from the back of a thin original appears in your scanned image, make sure you selected the correct Image Type setting for your original and select the Text Enhancement setting in Epson Scan 2. Parent topic: Solving Scanned Image Quality Problems Related references Image Format Options Related tasks Scanning in Epson Scan 2 Scanned Characters are Blurry If characters in your scanned images are blurry, try these solutions: • Make sure you do not move the scanner or original while scanning. • Operate the scanner on a flat, stable surface. • Make sure the originals are ejecting properly. • Adjust these Epson Scan 2 settings (if available) and try scanning again: • Select the Text Enhancement setting. • Adjust the Threshold setting. • Increase the Resolution setting. Parent topic: Solving Scanned Image Quality Problems Related references Image Format Options Related tasks Scanning in Epson Scan 2 Characters are not Recognized During Conversion to Editable Text (OCR) If characters in your scanned images are not recognized during OCR conversion, try these solutions: • Make sure your original is placed straight. • Use an original with clear text. • Adjust these Epson Scan 2 settings (if available) and try scanning again: • Select the correct Image Type setting. 127