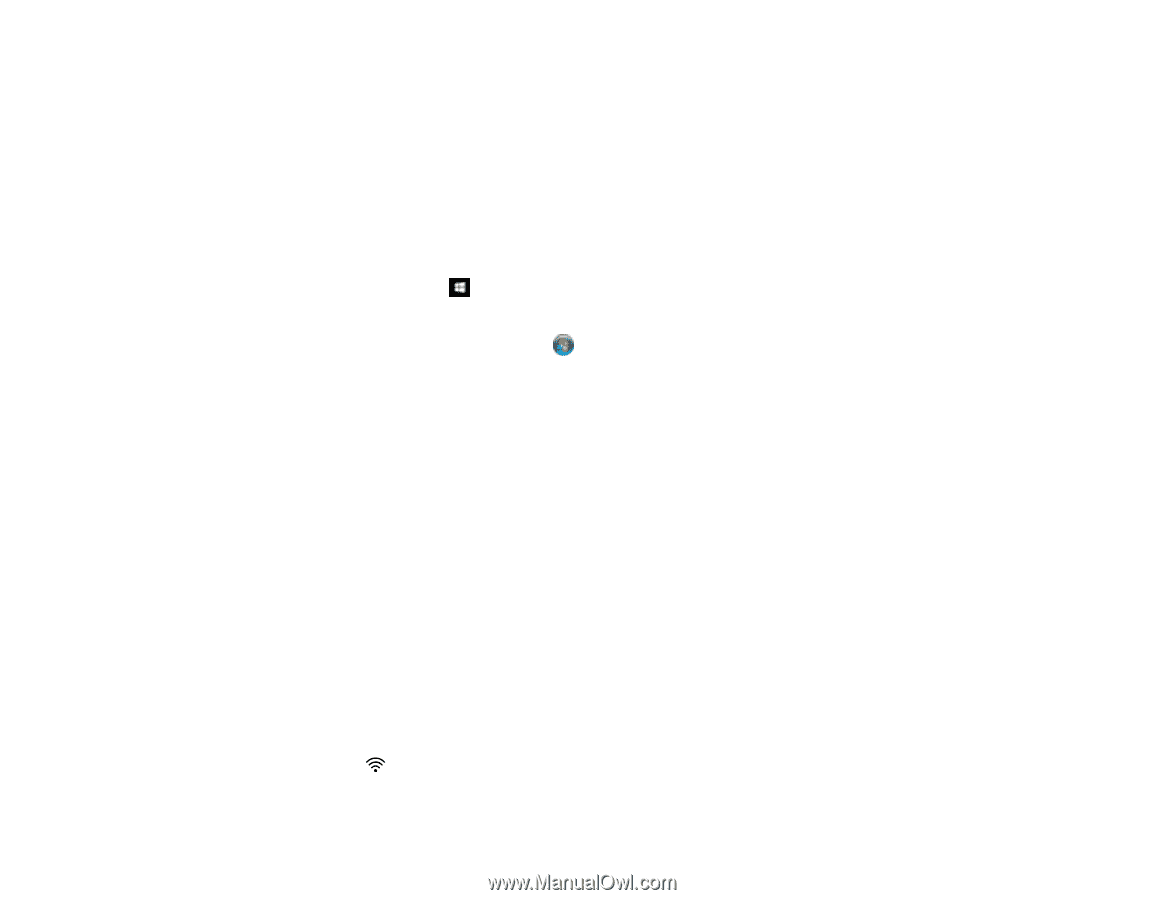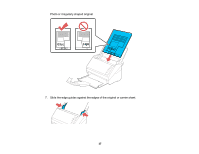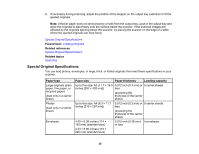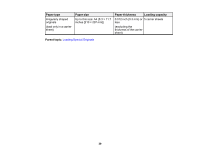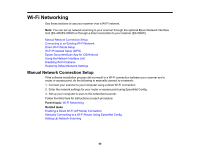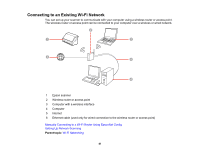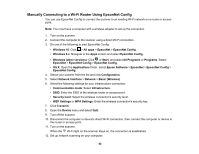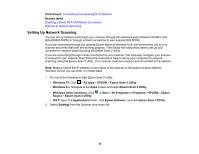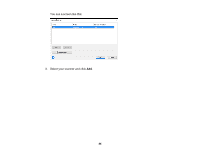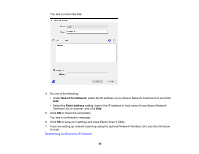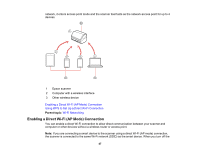Epson ES-500W Users Guide - Page 42
Manually Connecting to a Wi-Fi Router Using EpsonNet Config, Network Interface
 |
View all Epson ES-500W manuals
Add to My Manuals
Save this manual to your list of manuals |
Page 42 highlights
Manually Connecting to a Wi-Fi Router Using EpsonNet Config You can use EpsonNet Config to connect the scanner to an existing Wi-Fi network on a router or access point. Note: You must have a computer with a wireless adapter to set up the connection. 1. Turn on the scanner. 2. Connect the computer to the scanner using a direct Wi-Fi connection. 3. Do one of the following to start EpsonNet Config: • Windows 10: Click > All apps > EpsonNet > EpsonNet Config. • Windows 8.x: Navigate to the Apps screen and select EpsonNet Config. • Windows (other versions): Click or Start, and select All Programs or Programs. Select EpsonNet > EpsonNet Config > EpsonNet Config. • OS X: Open the Applications folder, select Epson Software > EpsonNet > EpsonNet Config > EpsonNet Config. 4. Select your scanner from the list and click Configuration. 5. Select Network Interface > Network > Basic (Wireless). 6. Select the following settings for your infrastructure connection: • Communication mode: Select Infrastructure. • SSID: Enter the SSID of the wireless router or access point. • Security level: Select the wireless connection's security level. • WEP Settings or WPA Settings: Enter the wireless connection's security key. 7. Click Transmit. 8. Open the Device menu and select Quit. 9. Turn off the scanner. 10. Disconnect the computer or device's direct Wi-Fi connection, then connect the computer or device to the router or access point. 11. Turn on the scanner. When the Wi-Fi light on the scanner stays on, the connection is established. 12. Set up network scanning on your computer. 42