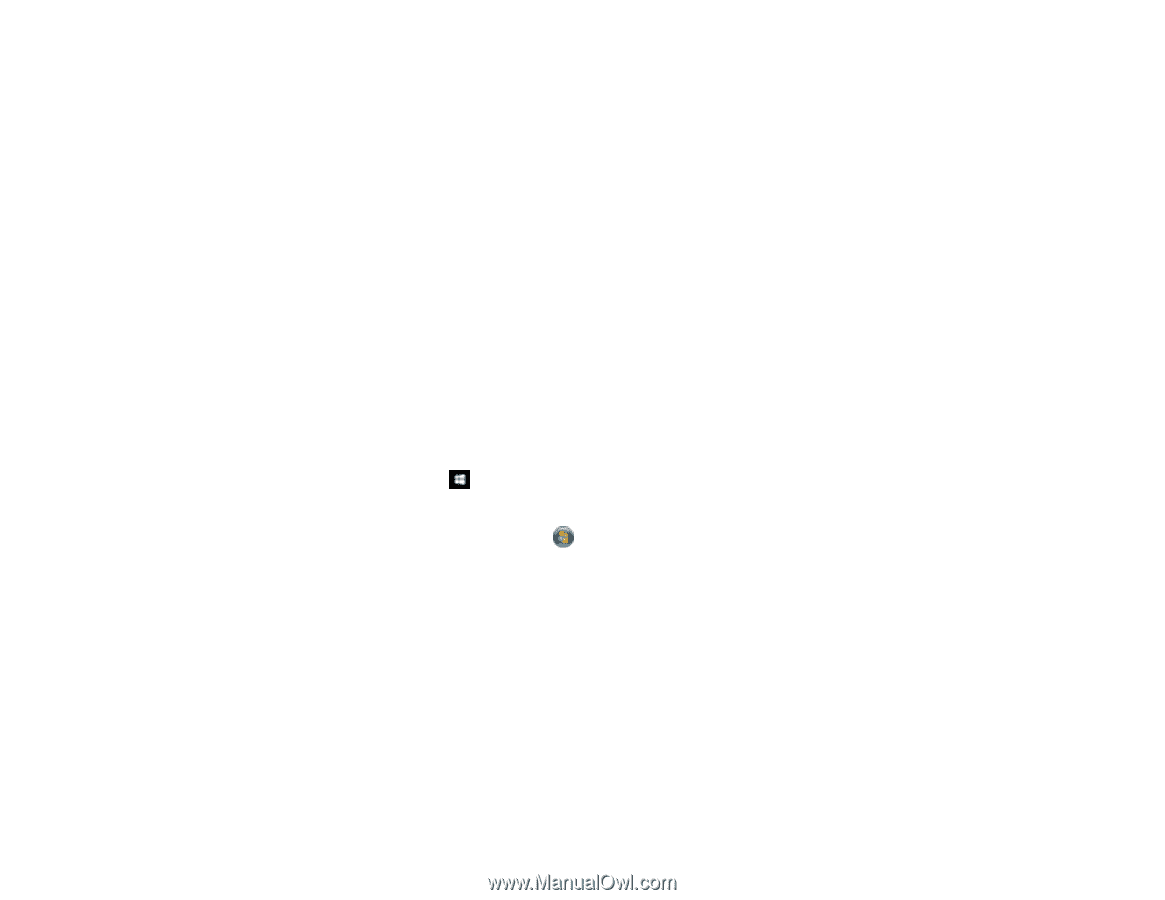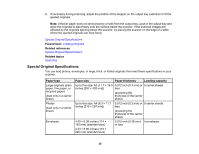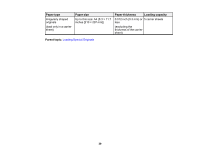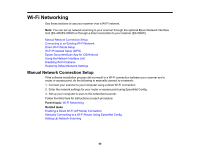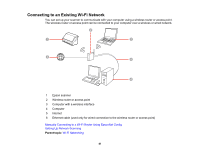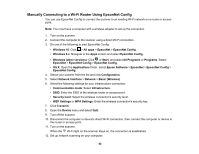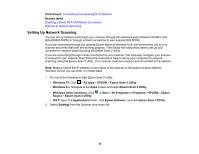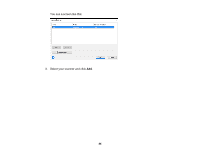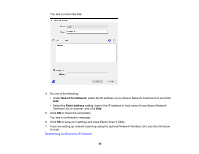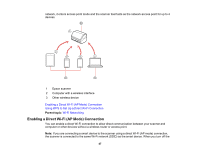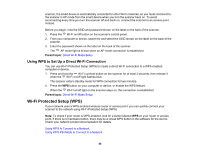Epson ES-500W Users Guide - Page 43
Setting Up Network Scanning - manual
 |
View all Epson ES-500W manuals
Add to My Manuals
Save this manual to your list of manuals |
Page 43 highlights
Parent topic: Connecting to an Existing Wi-Fi Network Related tasks Enabling a Direct Wi-Fi (AP Mode) Connection Setting Up Network Scanning Setting Up Network Scanning You can set up network scanning to your scanner through the optional Epson Network Interface Unit (ES-400/ES-500W) or through a direct connection to your scanner (ES-500W). If you are connecting through the optional Epson Network Interface Unit, first connect the unit to your scanner and verify that both are working properly. Then follow the instructions here to set up your computer for network scanning using the Epson Scan 2 Utility. If you are connecting through a direct connection to your scanner, first manually configure your scanner to connect to your network. Then follow the instructions here to set up your computer for network scanning using the Epson Scan 2 Utility. Your scanner must be turned on and connected to the network. Note: Make a note of the IP address or host name of the scanner or the optional Epson Network Interface Unit so you can enter it in these steps. 1. Do one of the following to start Epson Scan 2 Utility: • Windows 10: Click > All apps > EPSON > Epson Scan 2 Utility. • Windows 8.x: Navigate to the Apps screen and select Epson Scan 2 Utility. • Windows (other versions): Click or Start > All Programs or Programs > EPSON > Epson Scan 2 > Epson Scan 2 Utility. • OS X: Open the Applications folder, click Epson Software, and click Epson Scan 2 Utility. 2. Select Settings from the Scanner drop-down list. 43