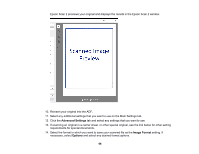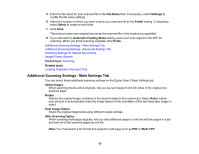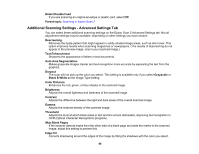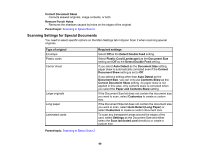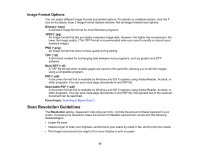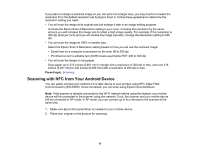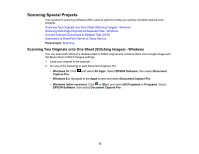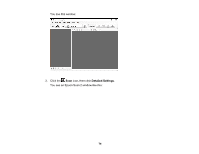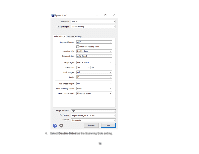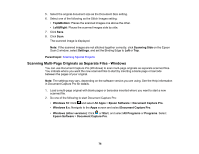Epson ES-500W Users Guide - Page 71
Scanning with NFC from Your Android Device, Communication ES-500W. Once connected
 |
View all Epson ES-500W manuals
Add to My Manuals
Save this manual to your list of manuals |
Page 71 highlights
If you plan to enlarge a scanned image so you can print it at a larger size, you may need to increase the resolution from the default resolution set by Epson Scan 2. Follow these guidelines to determine the resolution setting you need: • You will scan the image at its original size but enlarge it later in an image-editing program. Increase the Epson Scan 2 Resolution setting in your scan. Increase the resolution by the same amount you will increase the image size to retain a high image quality. For example, if the resolution is 300 dpi (dots per inch) and you will double the image size later, change the Resolution setting to 600 dpi. • You will scan the image at 100% or smaller size. Select the Epson Scan 2 Resolution setting based on how you will use the scanned image: • Email/view on a computer screen/post on the web: 96 to 200 dpi • Print/fax/convert to editable text (OCR)/create searchable PDF: 200 to 300 dpi • You will scan the image on long paper. Scan paper up to 215 inches (5,461 mm) in length with a resolution of 300 dpi or less, and over 215 inches (5,461 mm) to 240 inches (6,096 mm) with a resolution of 200 dpi or less. Parent topic: Scanning Scanning with NFC from Your Android Device You can easily connect your Android 4.0 or later device to your product using NFC (Near Field Communication) (ES-500W). Once connected, you can scan using Epson DocumentScan. Note: If the scanner is already connected to the Wi-Fi network before using this feature, your mobile device will be connected to the scanner using this network. If not, the scanner and your mobile device will be connected in AP mode. In AP mode, you can connect up to four devices to the scanner at the same time. 1. Make sure Epson DocumentScan is installed on your mobile device. 2. Place your original on the product for scanning. 71