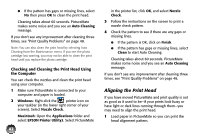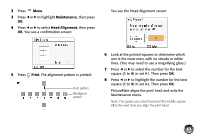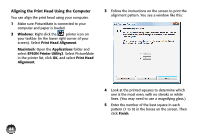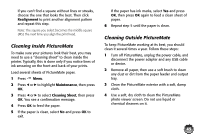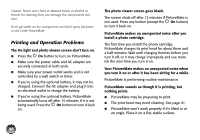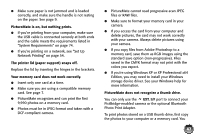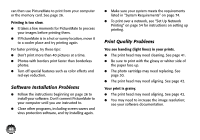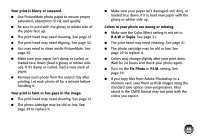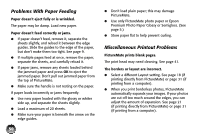Epson PictureMate Charm - PM 225 User's Guide - Page 61
Cleaning Inside PictureMate, Realignment, Maintenance, Cleaning Sheet
 |
View all Epson PictureMate Charm - PM 225 manuals
Add to My Manuals
Save this manual to your list of manuals |
Page 61 highlights
If you can't find a square without lines or streaks, choose the one that looks the best. Then click Realignment to print another alignment pattern and repeat this step. Note: The square you select becomes the middle square (#5) the next time you align the print head. Cleaning Inside PictureMate To make sure your pictures look their best, you may need to use a "cleaning sheet" to clean inside the printer. Typically, this is done only if you notice lines of ink smearing on the front and back of your prints. Load several sheets of PictureMate paper. 1 Press Menu. 2 Press l or r to highlight Maintenance, then press OK. 3 Press l or r to select Cleaning Sheet, then press OK. You see a confirmation message. 4 Press OK to feed the paper. 5 If the paper is clean, select No and press OK to exit. If the paper has ink marks, select Yes and press OK, then press OK again to feed a clean sheet of paper. 6 Repeat step 5 until the paper is clean. Cleaning Outside PictureMate To keep PictureMate working at its best, you should clean it several times a year. Follow these steps: 1 Turn off PictureMate, unplug the power cable, and disconnect the power adapter and any USB cable or device. 2 Remove all paper, then use a soft brush to clean any dust or dirt from the paper feeder and output tray. 3 Clean the PictureMate exterior with a soft, damp cloth. 4 Use a soft, dry cloth to clean the PictureMate photo viewer screen. Do not use liquid or chemical cleaners on it. 45