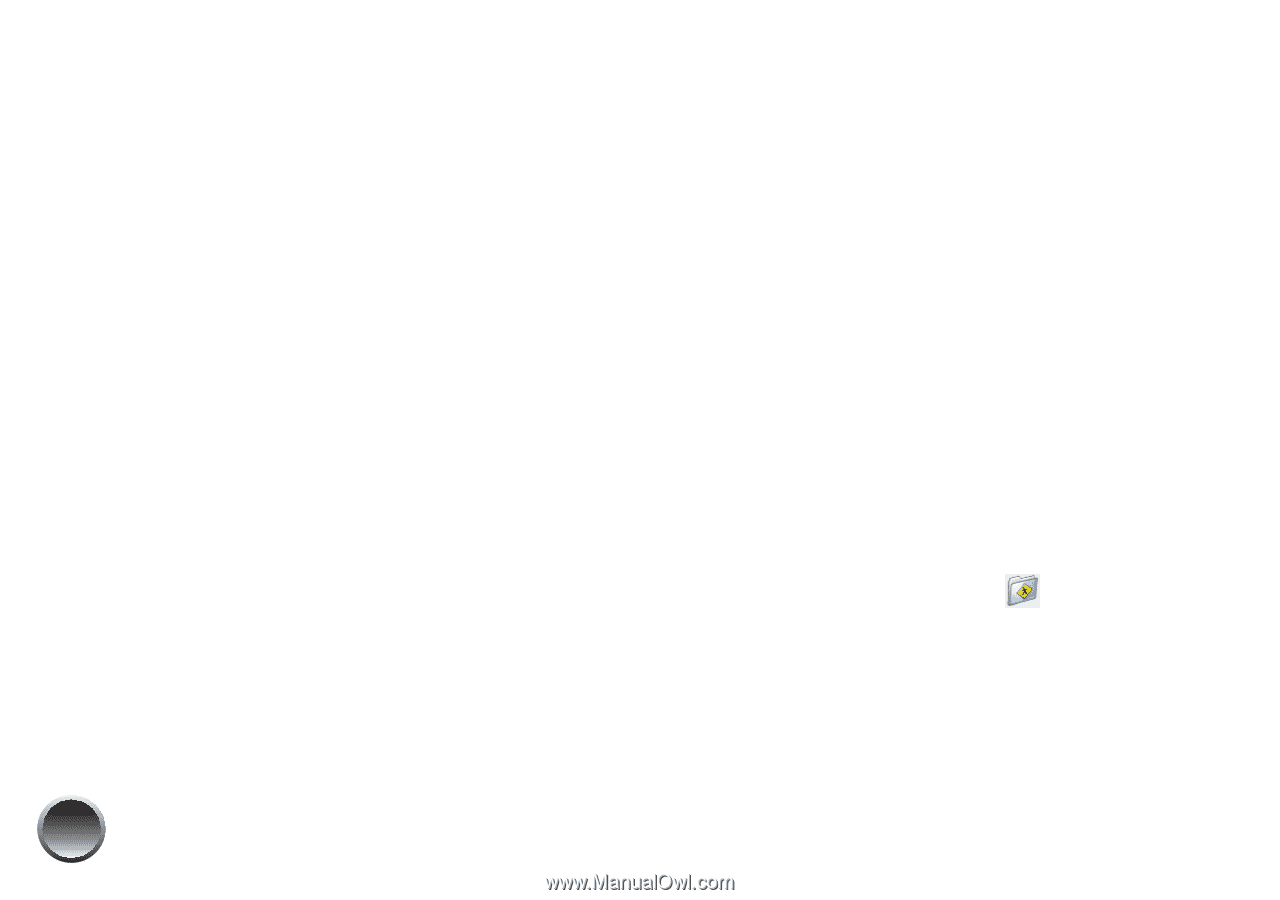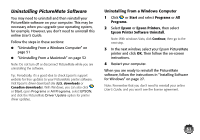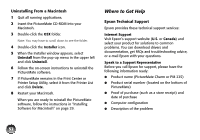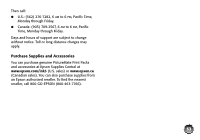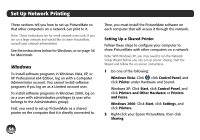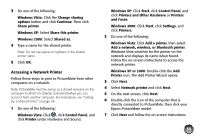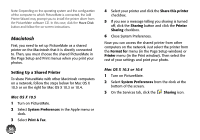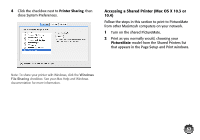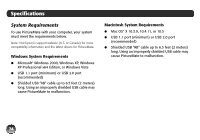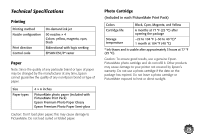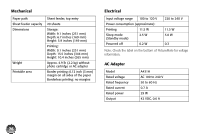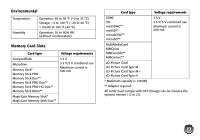Epson PictureMate Charm - PM 225 User's Guide - Page 72
Macintosh, Setting Up a Shared Printer
 |
View all Epson PictureMate Charm - PM 225 manuals
Add to My Manuals
Save this manual to your list of manuals |
Page 72 highlights
Note: Depending on the operating system and the configuration of the computer to which PictureMate is connected, the Add Printer Wizard may prompt you to install the printer driver from the PictureMate software CD. In this case, click the Have Disk button and follow the on-screen instructions. Macintosh First, you need to set up PictureMate as a shared printer on the Macintosh that it is directly connected to. Then, you must choose the shared PictureMate in the Page Setup and Print menus when you print your photos. Setting Up a Shared Printer To share PictureMate with other Macintosh computers on a network, follow the steps below for Mac OS X 10.5 or on the right for Mac OS X 10.3 or 10.4. Mac OS X 10.5 1 Turn on PictureMate. 2 Select System Preferences in the Apple menu or dock. 3 Select Print & Fax. 56 4 Select your printer and click the Share this printer checkbox. 5 If you see a message telling you sharing is turned off, click the Sharing button and click the Printer Sharing checkbox. 6 Close System Preferences. Now you can access the shared printer from other computers on the network. Just select the printer from the Format for menu (in the Page Setup window) or Printer menu (in the Print window). Then select the rest of your settings and print your photo. Mac OS X 10.3 or 10.4 1 Turn on PictureMate. 2 Select System Preferences from the dock at the bottom of the screen. 3 On the Services tab, click the Sharing icon.