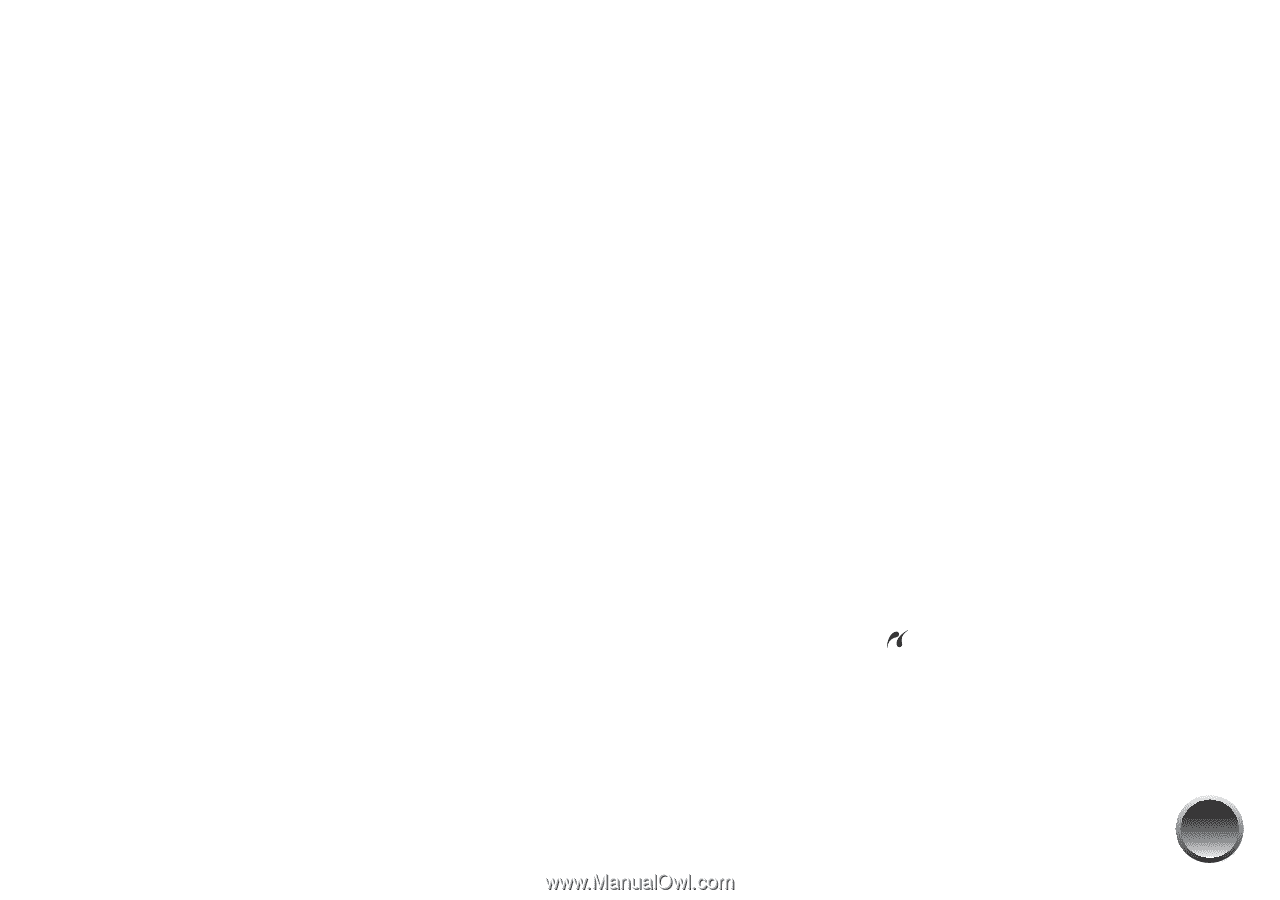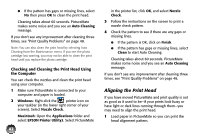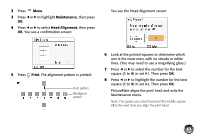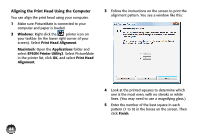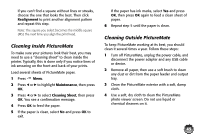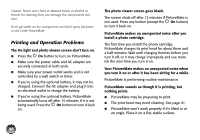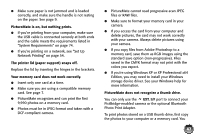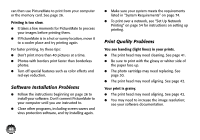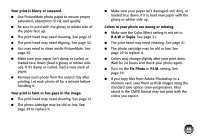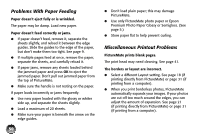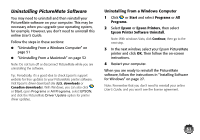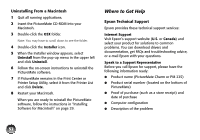Epson PictureMate Charm - PM 225 User's Guide - Page 63
If you're using Windows XP or XP Professional x64, Photo Print Adapter. - driver
 |
View all Epson PictureMate Charm - PM 225 manuals
Add to My Manuals
Save this manual to your list of manuals |
Page 63 highlights
● Make sure paper is not jammed and is loaded correctly, and make sure the handle is not resting on the paper. See page 9. PictureMate is on, but nothing prints. ● If you're printing from your computer, make sure the USB cable is connected securely at both ends and the cable meets the requirements listed in "System Requirements" on page 74. ● If you're printing on a network, see "Set Up Network Printing" on page 54. The printer lid (paper support) snaps off. Replace the lid by inserting the hinges in the brackets. Your memory card does not work correctly. ● Insert only one card at a time. ● Make sure you are using a compatible memory card. See page 7. ● PictureMate recognizes and can print the first 9,990 photos on a memory card. ● Photos must be in JPEG format and taken with a DCF-compliant camera. ● PictureMate cannot read progressive-scan JPEG files or RAW files. ● Make sure to format your memory card in your camera. ● If you access the card from your computer and delete pictures, the card may not work correctly with your camera. Always delete pictures using your camera. ● If you copy files from Adobe Photoshop to a memory card, save them as RGB images using the standard save option (non-progressive). Files saved in the CMYK format may not print with the colors you expect. ● If you're using Windows XP or XP Professional x64 Edition, you may need to install your Windows storage device driver. See your Windows help for more information. PictureMate does not recognize a thumb drive. You can only use the EXT. I/F port to connect your PictBridge-enabled camera or the optional Bluetooth Photo Print Adapter. To print photos stored on a USB thumb drive, first copy the photos to your computer or a memory card. You 47