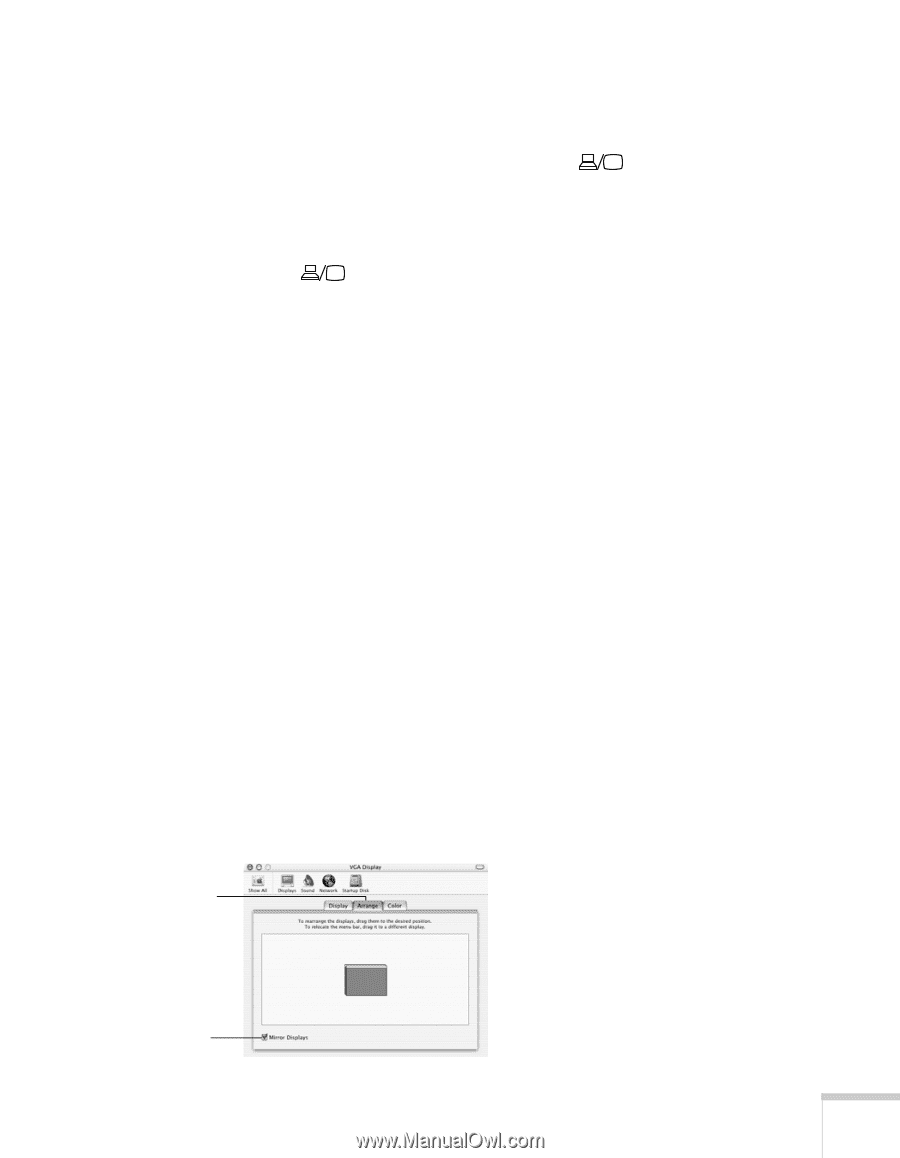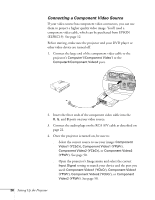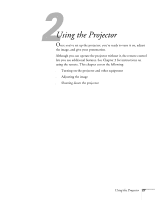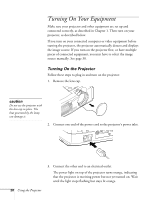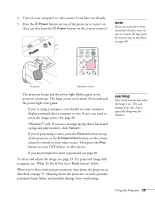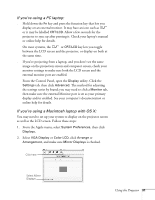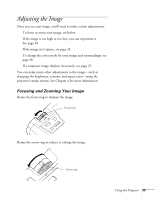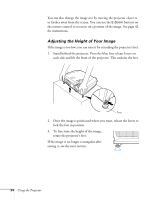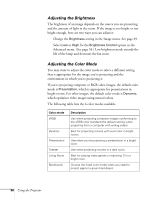Epson PowerLite 54c User Manual - Page 31
If you're using a PC laptop, If you're using a Macintosh laptop with OS X - manual projector
 |
View all Epson PowerLite 54c manuals
Add to My Manuals
Save this manual to your list of manuals |
Page 31 highlights
If you're using a PC laptop: ■ Hold down the Fn key and press the function key that lets you display on an external monitor. It may have an icon such as or it may be labelled CRT/LCD. Allow a few seconds for the projector to sync up after pressing it. Check your laptop's manual or online help for details. On most systems, the or CRT/LCD key lets you toggle between the LCD screen and the projector, or display on both at the same time. ■ If you're projecting from a laptop, and you don't see the same image on the projection screen and computer screen, check your monitor settings to make sure both the LCD screen and the external monitor port are enabled. From the Control Panel, open the Display utility. Click the Settings tab, then click Advanced. The method for adjusting the settings varies by brand; you may need to click a Monitor tab, then make sure the external Monitor port is set as your primary display and/or enabled. See your computer's documentation or online help for details. If you're using a Macintosh laptop with OS X: You may need to set up your system to display on the projector screen as well as the LCD screen. Follow these steps: 1. From the Apple menu, select System Preferences, then click Displays. 2. Select VGA Display or Color LCD, click Arrange or Arrangement, and make sure Mirror Displays is checked. Click here Select Mirror Displays Using the Projector 31