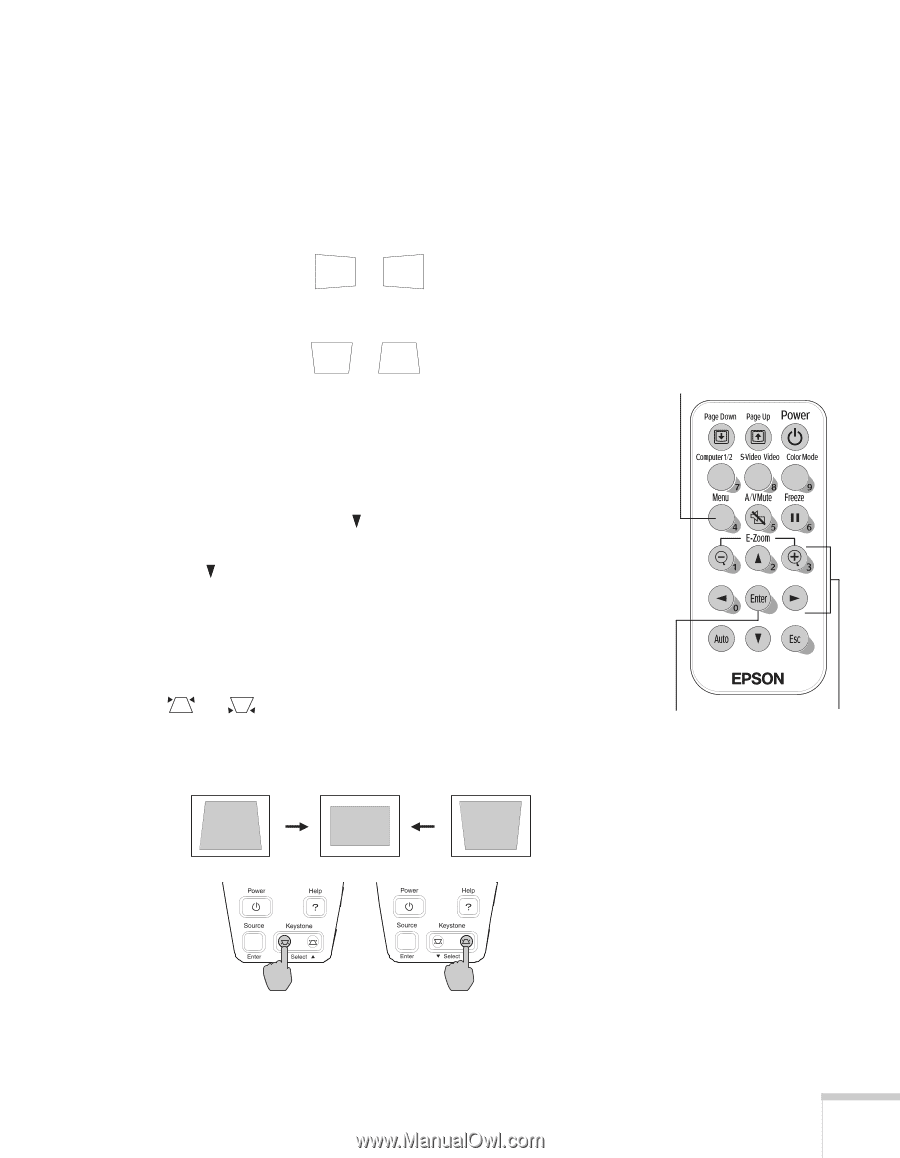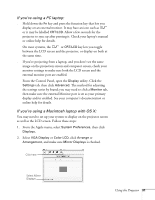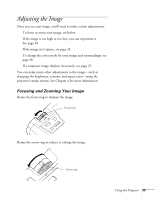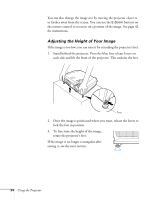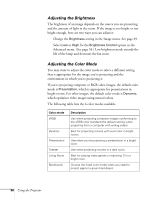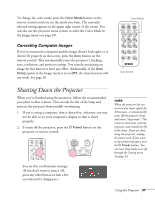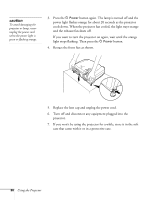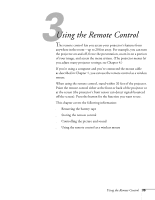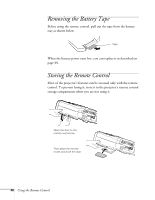Epson PowerLite 54c User Manual - Page 35
Adjusting the Image Shape, to highlight this option and press
 |
View all Epson PowerLite 54c manuals
Add to My Manuals
Save this manual to your list of manuals |
Page 35 highlights
Adjusting the Image Shape The projector automatically corrects images that are distorted when the projector is tilted up or down (up to a 15° tilt). The Keystone window appears on the screen while the projector makes the correction. If the projected image still isn't rectangular or has a "keystone" shape, do one or more of the following: ■ If your image looks like or , you've placed the projector off to one side of the screen, at an angle. Move it directly in front of the center of the screen, facing the screen squarely. ■ If your image looks like or , the Auto Keystone feature may have been disabled or you may need to manually adjust the keystone correction value. (Auto Keystone is not available when you're using ceiling or rear projection.) Follow the directions below: ■ To turn on Auto Keystone, press the Menu button on the remote control. Use the directional button to select the Setting menu, then press Enter. If Auto Keystone is OFF, press to highlight this option and press Enter. Select ON in the Auto Keystone window that appears and press Enter to save your changes. Exit the menu by pressing the Menu button. ■ To manually adjust the keystone correction value, press the or side of the Keystone button on the projector to correct the shape of the image. After correction, your image will be slightly smaller. Menu Enter Directional buttons You can also make keystone adjustments using the projector's Setting menu. See page 52. Using the Projector 35