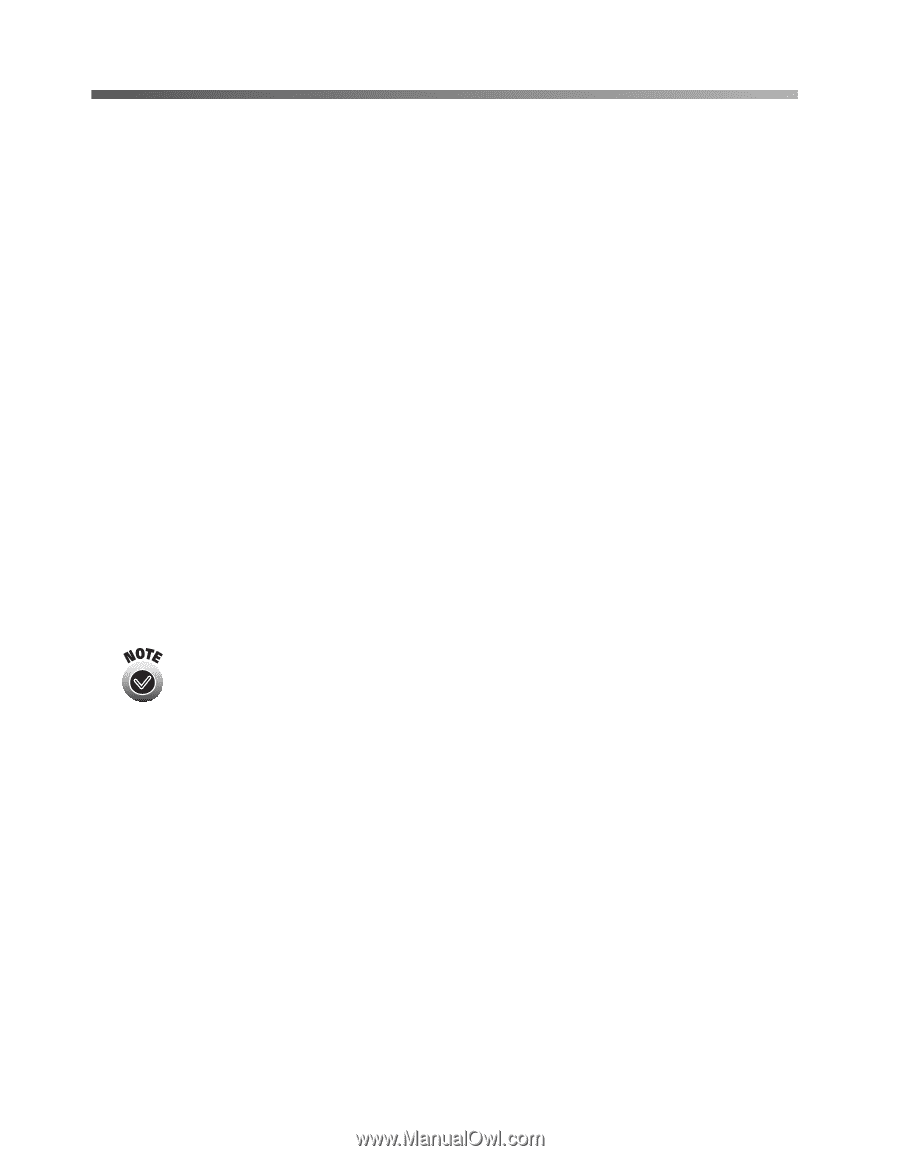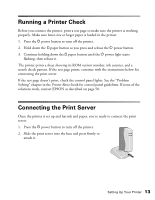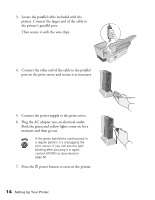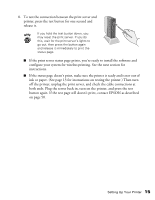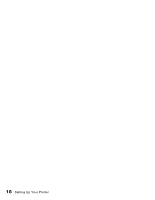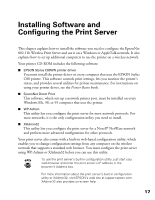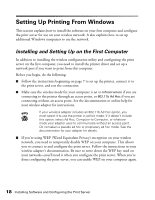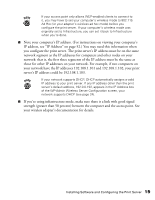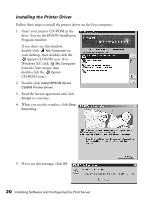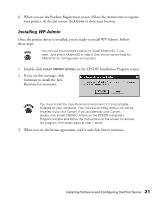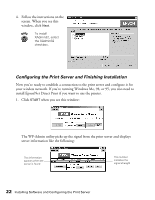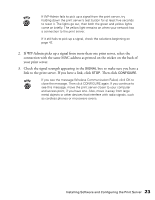Epson Stylus C80WN User Setup Information - Page 22
Setting Up Printing From Windows, Installing and Setting Up on the First Computer
 |
View all Epson Stylus C80WN manuals
Add to My Manuals
Save this manual to your list of manuals |
Page 22 highlights
Setting Up Printing From Windows This section explains how to install the software on your first computer and configure the print server for use on your wireless network. It also explains how to set up additional Windows computers to use the network. Installing and Setting Up on the First Computer In addition to installing the wireless configuration utility and configuring the print server on the first computer, you need to install the printer driver and set up a network port if you want to print from this computer. Before you begin, do the following: I Follow the instructions beginning on page 7 to set up the printer, connect it to the print server, and test the connection. I Make sure the wireless mode for your computer is set to Infrastructure if you are connecting to the printer through an access point, or 802.11b Ad Hoc if you are connecting without an access point. See the documentation or online help for your wireless adapter for instructions. If your wireless adapter includes an 802.11b Ad Hoc option, you must select it to use the printer in ad hoc mode. If it doesn't include this option, select Ad Hoc, Computer-to-Computer, or whatever mode your adapter uses to communicate without an access point. Do not select a pseudo ad hoc or proprietary ad hoc mode. See the documentation for your adapter for details. I If you're using WEP (Wired Equivalent Privacy) encryption on your wireless network, you need to temporarily disable WEP on your computer. This allows you to connect to and configure the print server. Follow the instructions in your wireless adapter's documentation. Be sure to write down the WEP key used on your network-you'll need it when you configure the print server. When you're done configuring the print server, you can enable WEP on your computer again. 18 Installing Software and Configuring the Print Server