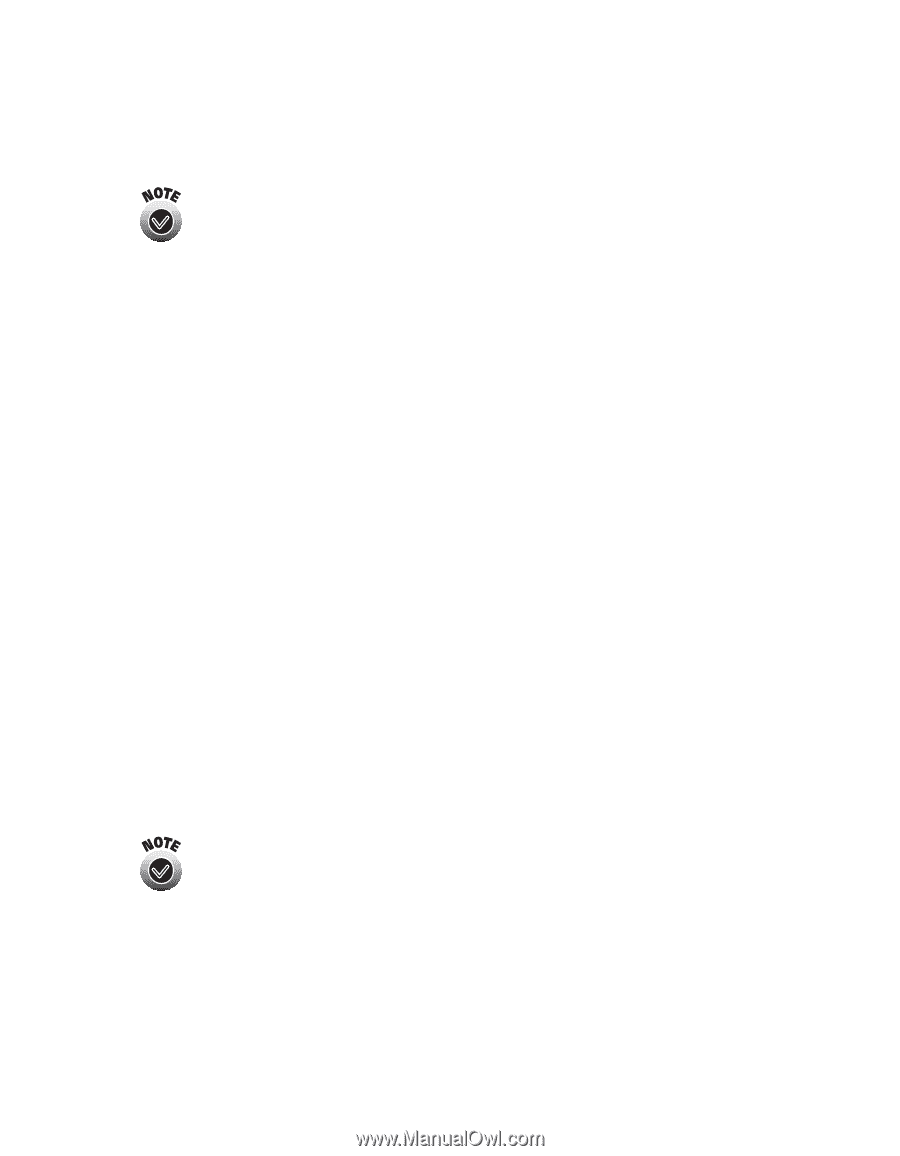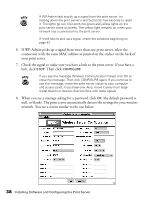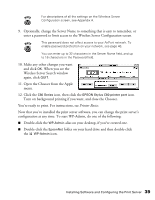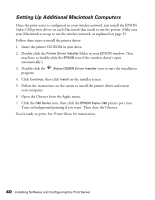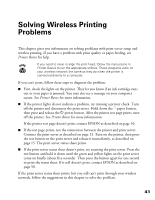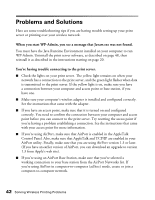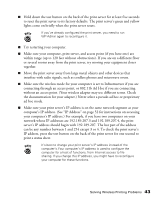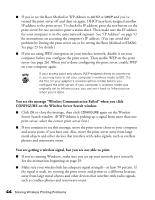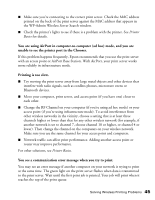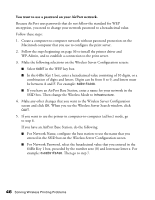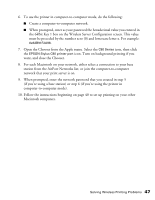Epson Stylus C80WN User Setup Information - Page 47
Make sure your print server's IP address is on the same network segment as your
 |
View all Epson Stylus C80WN manuals
Add to My Manuals
Save this manual to your list of manuals |
Page 47 highlights
I Hold down the test button on the back of the print server for at least five seconds to reset the print server to its factory defaults. The print server's green and yellow lights come on briefly when the print server resets. If you've already configured the print server, you need to run WP-Admin again to reconfigure it. I Try restarting your computer. I Make sure your computer, print server, and access point (if you have one) are within range (up to 120 feet without obstructions). If you are on a different floor or several rooms away from the print server, try moving your equipment closer together. I Move the print server away from large metal objects and other devices that interfere with radio signals, such as cordless phones and microwave ovens. I Make sure the wireless mode for your computer is set to Infrastructure if you are connecting through an access point, or 802.11b Ad Hoc if you are connecting without an access point. (Your wireless adapter may use different terms. Check the documentation for your adapter.) Never select a pseudo ad hoc or proprietary ad hoc mode. I Make sure your print server's IP address is on the same network segment as your computer's IP address. (See "IP Address" on page 52 for instructions on accessing your computer's IP address.) For example, if you have two computers on your network whose IP addresses are 192.189.207.3 and 192.189.207.4, the print server's IP address should begin with 192.189.207. The last part of the address can be any number between 1 and 254 except 3 or 4. To check the print server's IP address, press the test button on the back of the print server for one second to print a status sheet. It's best to change your print server's IP address instead of the computer's.Your computer's IP address is used to configure the computer for a host of functions, from Internet access to file sharing. If you change this IP address, you might have to reconfigure your computer for these functions. Solving Wireless Printing Problems 43