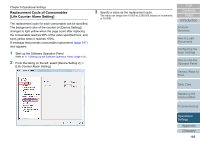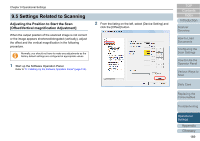Fujitsu 6240 User Manual - Page 173
Removing a Color from the Scanned Image [Dropout color
 |
UPC - 097564307270
View all Fujitsu 6240 manuals
Add to My Manuals
Save this manual to your list of manuals |
Page 173 highlights
Chapter 9 Operational Settings Removing a Color from the Scanned Image [Dropout color] With "Dropout color", you can select either green, red, or blue (primary colors) to remove the details of the selected color from a scanned image. For example, if a document with black characters and a green background is scanned, only the black characters will appear on the scanned image if [Green] is selected. ʂ Dropout works the best with light (low intensity) colors, and dark colors may not drop out. Dropout color is only available in black & white or grayscale mode. 1 Start up the Software Operation Panel. Refer to "9.1 Starting Up the Software Operation Panel" (page 153). 2 From the listing on the left, select [Device Setting 2] J [Dropout color]. TOP Contents Index Introduction Scanner Overview How to Load Documents Configuring the Scan Settings How to Use the Operator Panel 3 Select a color to drop out. Red, Green, Blue : The selected color is dropped out. None : No color is dropped out. ʂ The Software Operation Panel allows you to choose the color from red, green, and blue only. To drop out a color of your choice, configure the setting from the scanner driver. For more details, refer to "Removing a Color from the Scanned Image (Dropout Color)" (page 82). Various Ways to Scan Daily Care Replacing the Consumables Troubleshooting With TWAIN driver, this setting can also be configured from the scanner driver's setup dialog box. Note that priority is given to the scanner driver setting. With ISIS driver, the scanner driver setting is enabled at all times. Operational Settings Appendix Glossary 173