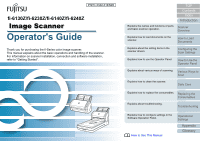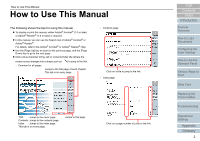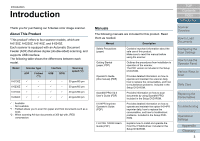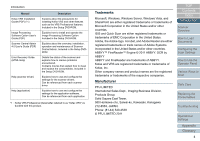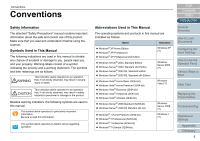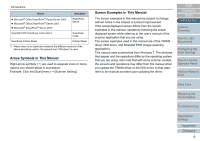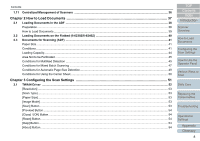Fujitsu 6240 User Manual - Page 6
Arrow Symbols in This Manual, Screen Examples in This Manual - isis driver
 |
UPC - 097564307270
View all Fujitsu 6240 manuals
Add to My Manuals
Save this manual to your list of manuals |
Page 6 highlights
Conventions Name Indication z Microsoft® Office SharePoint® Portal Server 2003 z Microsoft® Office SharePoint® Server 2007 z Microsoft® SharePoint® Server 2010 SharePoint Server ScandAll PRO ScanSnap mode Add-in ScanSnap mode ScanSnap Carrier Sheet Carrier Sheet *1: Where there is no distinction between the different versions of the above operating system, the general term "Windows" is used. Arrow Symbols in This Manual Right-arrow symbols (J) are used to separate icons or menu options you should select in succession. Example: Click the [Scan] menu J [Scanner Setting]. Screen Examples in This Manual The screen examples in this manual are subject to change without notice in the interest of product improvement. If the actual displayed screen differs from the screen examples in this manual, operate by following the actual displayed screen while referring to the user's manual of the scanner application that you are using. The screen examples used in this manual are of the TWAIN driver, ISIS driver, and ScandAll PRO (image scanning application). This manual uses screenshots from Windows 7. The windows that appear and the operations differ by the operating system that you are using. Also note that with some scanner models, the screens and operations may differ from this manual when you update the TWAIN driver or the ISIS driver. In that case, refer to the manual provided upon updating the driver. TOP Contents Index Introduction Scanner Overview How to Load Documents Configuring the Scan Settings How to Use the Operator Panel Various Ways to Scan Daily Care Replacing the Consumables Troubleshooting Operational Settings Appendix Glossary 6