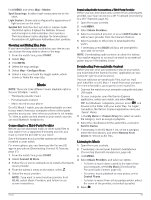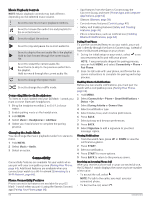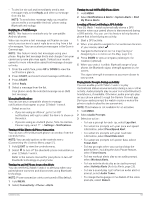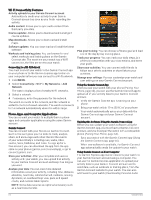Garmin D2 Mach 1 Owners Manual PDF - Page 69
Viewing the Map, Saving or Navigating to a Location on the Map, Navigating with the Around Me
 |
View all Garmin D2 Mach 1 manuals
Add to My Manuals
Save this manual to your list of manuals |
Page 69 highlights
Viewing the Map 1 Select an option to open the map: • Press START, and select Map to view the map without starting an activity. • Go outside, start a GPS activity (Starting an Activity, page 9), and press UP or DOWN to scroll to the map screen. 2 If necessary, wait while the watch locates satellites. 3 Select an option to pan and zoom the map: • To use the touchscreen, tap the map, tap and drag to position the crosshairs, and press UP or DOWN to zoom in or out. • To use the buttons, hold MENU, select Pan/Zoom, and press UP or DOWN to zoom in or out. NOTE: You can press START to toggle between panning up and down, panning left and right, or zooming. 4 Hold START to select the point indicated by the crosshairs. Saving or Navigating to a Location on the Map You can select any location on the map. You can save the location or start navigating to it. 1 From the map, select an option: • To use the touchscreen, tap the map, tap and drag to position the crosshairs, and press UP or DOWN to zoom in or out. • To use the buttons, hold MENU, select Pan/Zoom, and press UP or DOWN to zoom in or out. NOTE: You can press START to toggle between panning up and down, panning left and right, or zooming. 2 Pan and zoom the map to center the location in the crosshairs. 3 Hold START to select the point indicated by the crosshairs. 4 If necessary, select a nearby point of interest. 5 Select an option: • To download the weather radar image associated with the selected location, select Show NEXRAD (Viewing NEXRAD Weather Radar, page 5). • To start navigating to the location, select Go. • To save the location, select Save Location. • To view information about the location, select Review. Navigating with the Around Me Feature You can use the around me feature to navigate to nearby points of interest and waypoints. NOTE: The map data installed on your watch must include points of interest to navigate to them. 1 From the map, hold MENU. 2 Select Around Me. Icons indicating points of interest and waypoints appear on the map. 3 Press UP or DOWN to highlight a section of the map. 4 Press START. A list of points of interest and waypoints in the highlighted map section appear. 5 Select a location. 6 Select an option: • To download the weather radar image associated with the selected location, select Show NEXRAD (Viewing NEXRAD Weather Radar, page 5). • To start navigating to the location, select Go. • To view the location on the map, select Map. • To save the location, select Save Location. • To view information about the location, select Review. Map Settings You can customize how the map appears in the map app and data screens. NOTE: If necessary, you can customize the map settings for specific activities instead of using the system settings (Activity Map Settings, page 26). Hold MENU, and select Map. Map Manager: Shows the downloaded map versions and allows you to download additional maps (Managing Maps, page 62). Map Theme: Sets the map to display data optimized for your activity type (Map Themes, page 62). Color Mode: Sets the map colors to either a white or black background for daytime or nighttime visibility. The Auto option adjusts the map colors based on the time of day. Orientation: Sets the orientation of the map. The North Up option shows north at the top of the screen. The Track Up option shows your current direction of travel at the top of the screen. User Locations: Shows or hides saved locations on the map. Segments: Shows or hides segments, as a colored line on the map. Contours: Shows or hides contour lines on the map. Track Log: Shows or hides the track log, or the path you have traveled, as a colored line on the map. Track Color: Changes the track log color. Map 61