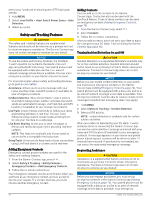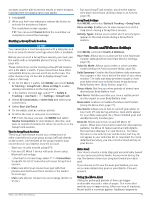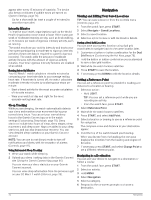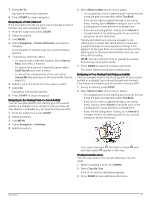Garmin D2 Mach 1 Owners Manual PDF - Page 83
Projecting a Waypoint, Navigation Settings
 |
View all Garmin D2 Mach 1 manuals
Add to My Manuals
Save this manual to your list of manuals |
Page 83 highlights
Viewing or Editing Course Details You can view or edit course details before you navigate a course. 1 From the watch face, press START. 2 Select an activity. 3 Hold MENU. 4 Select Navigate > Courses. 5 Select a course. 6 Select an option: • To begin navigation, select Do Course. • To create a custom pace band, select PacePro. • To create or view an analysis of your effort for the course, select Power Guide. • To view the course on the map and pan or zoom the map, select Map. • To begin the course in reverse, select Do Course in Reverse. • To view an elevation plot of the course, select Elevation Plot. • To change the course name, select Name. • To edit the course path, select Edit. • To view a list of ascents in the course, select View Climbs. • To delete the course, select Delete. Projecting a Waypoint You can create a new location by projecting the distance and bearing from your current location to a new location. NOTE: You may need to add the Project Wpt. app to the activities and apps list. 1 From the watch face, press START. 2 Select Project Wpt.. 3 Press UP or DOWN to set the heading. 4 Press START. 5 Press DOWN to select a unit of measure. 6 Press UP to enter the distance. 7 Press START to save. The projected waypoint is saved with a default name. Navigation Settings You can customize the map features and appearance when navigating to a destination. Customizing Navigation Data Screens 1 Hold MENU. 2 Select Navigation > Data Screens. 3 Select an option: • Select Map > Status to turn on or off the map. • Select Map > Data Field to turn on or off a data field that shows routing information on the map. • Select Up Ahead to turn on or off information about upcoming course points. • Select Guide to turn on or off the guide screen that displays the compass bearing or course to follow while navigating. • Select Elevation Plot to turn on or off the elevation plot. • Select a screen to add, remove, or customize. Setting Up a Heading Bug You can set up a heading indicator to display on your data pages while navigating. The indicator points to your target heading. 1 Hold MENU. 2 Select Navigation > Heading Bug. Setting Navigation Alerts You can set alerts to help you navigate to your destination. 1 Hold MENU. 2 Select Navigation > Alerts. 3 Select an option: • To set an alert for a specified distance from your final destination, select Final Distance. • To set an alert for the estimated time remaining until you reach your final destination, select Final ETE. • To set an alert when you stray from the course, select Off Course. • To enable turn-by-turn navigation prompts, select Turn Prompts. 4 If necessary, select Status to turn on the alert. 5 If necessary, enter a distance or time value, and select . Power Manager Settings Hold MENU, and select Power Manager. Battery Saver: Allows you to customize system settings to extend battery life in watch mode (Customizing the Battery Saver Feature, page 76). Power Modes: Allows you to customize system settings, activity settings, and GPS settings to extend battery life during an activity (Customizing Power Modes, page 76). Battery Percentage: Displays remaining battery life as a percentage. Battery Estimates: Displays remaining battery life as an estimated number of days or hours. Power Manager Settings 75