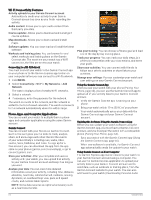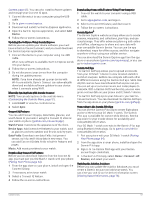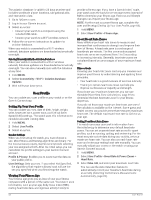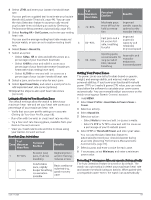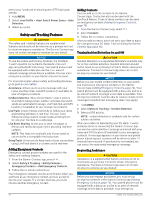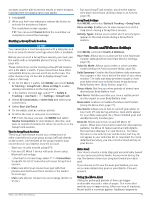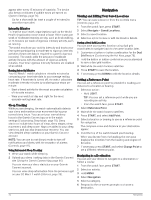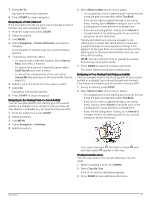Garmin D2 Mach 1 Owners Manual PDF - Page 79
Starting a GroupTrack Session, Auto Goal, Using the Move Alert
 |
View all Garmin D2 Mach 1 manuals
Add to My Manuals
Save this manual to your list of manuals |
Page 79 highlights
contacts must be able to receive emails or text messages (standard text messaging rates may apply). 1 Hold LIGHT. 2 When you feel three vibrations, release the button to activate the assistance feature. The countdown screen appears. TIP: You can select Cancel before the countdown is complete to cancel the message. Starting a GroupTrack Session NOTICE Your paired phone must be equipped with a data plan and be in an area of network coverage where data is available. Before you can start a GroupTrack session, you must pair the watch with a compatible phone (Pairing Your Phone, page 64). These instructions are for starting a GroupTrack session with a D2 Mach 1 watch. If your connections have other compatible devices, you can see them on the map. The other devices may not be able to display GroupTrack riders on the map. 1 On the D2 Mach 1 watch, hold MENU, and select Safety & Tracking > GroupTrack > Show on Map to enable viewing connections on the map screen. 2 In the Garmin Connect app, select > Safety & Tracking > LiveTrack > > Settings > GroupTrack. 3 Select All Connections or Invite Only and select your connections. 4 Select Start LiveTrack. 5 On the watch, start an outdoor activity. 6 Scroll to the map to view your connections. TIP: From the map, you can hold MENU and select Nearby Connections to view distance, direction, and pace or speed information for other connections in the GroupTrack session. Tips for GroupTrack Sessions The GroupTrack feature allows you to keep track of other connections in your group using LiveTrack directly on the screen. All members of the group must be your connections in your Garmin Connect account. • Start your activity outside using GPS. • Pair your D2 Mach 1 device with your phone using Bluetooth technology. • In the Garmin Connect app, select > Connections to update the list of connections for your GroupTrack session. • Make sure all of your connections pair with their phones and start a LiveTrack session in the Garmin Connect app. • Make sure all your connections are in range (40 km or 25 mi.). • During a GroupTrack session, scroll to the map to view your connections (Adding a Map to an Activity, page 23). GroupTrack Settings Hold MENU, and select Safety & Tracking > GroupTrack. Show on Map: Enables you to view connections on the map screen during a GroupTrack session. Activity Types: Allows you to select which activity types appear on the map screen during a GroupTrack session. Health and Wellness Settings Hold MENU, and select Health & Wellness. Heart Rate: Allows you to customize the wrist heart rate monitor settings (Wrist Heart Rate Monitor Settings, page 53). Pulse Ox Mode: Allows you to select a pulse oximeter mode (Setting the Pulse Oximeter Mode, page 54). Daily Summary: Enables the Body Battery daily summary that appears a few hours before the start of your sleep window. The daily summary provides insight on how your daily stress and activity history impacted your Body Battery level (Body Battery, page 41). Stress Alerts: Notifies you when periods of stress have drained your Body Battery level. Rest Alerts: Notifies you after you have a restful period and its impact on your Body Battery level. Move Alert: Enables or disables the Move Alert feature (Using the Move Alert, page 71). Goal Alerts: Allows you to turn on and off goal alerts, or turn them off only during activities. Goal alerts appear for your daily steps goal, daily floors climbed goal, and weekly intensity minutes goal. Move IQ: Allows you to turn on and off Move IQ® events. When your movements match familiar exercise patterns, the Move IQ feature automatically detects the event and displays it in your timeline. The Move IQ events show activity type and duration, but they do not appear in your activities list or newsfeed. For more detail and accuracy, you can record a timed activity on your device. Auto Goal Your device creates a daily step goal automatically, based on your previous activity levels. As you move during the day, the device shows your progress toward your daily goal. If you choose not to use the auto goal feature, you can set a personalized step goal on your Garmin Connect account. Using the Move Alert Sitting for prolonged periods of time can trigger undesirable metabolic state changes. The move alert reminds you to keep moving. After one hour of inactivity, Move! and the move bar appear. Additional segments Health and Wellness Settings 71