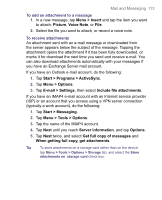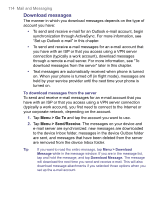HTC 8525 User Manual - Page 109
Set up a POP3/IMAP4 e-mail account
 |
UPC - 813380010480
View all HTC 8525 manuals
Add to My Manuals
Save this manual to your list of manuals |
Page 109 highlights
Mail and Messaging 109 Everytime you want to manually send or receive Outlook e-mail on your device, just connect your device to your computer, LAN, or overthe-air connection, then tap Sync on the ActiveSync screen or tap Menu > Send/Receive in Outlook on your device. You can also use the GetGood program offered by Cingular for realtime push synchronization of your e-mail, attachments, and PIM data. However, you must have a valid Good Mobile Messaging account from Cingular to avail these privileges. To set up a new Good Mobile Messaging account, tap Start > Programs > GetGood. For more information or assistance, contact Cingular customer care. For details about scheduling automatic synchronization or setting a synchronization time with the Exchange Server, see "Schedule synchronization with Exchange Server" in Chapter 4. Set up a POP3/IMAP4 e-mail account You need to set up an e-mail account that you have with an Internet service provider (ISP) or an account that you access using a VPN server connection (typically a work account) before you can send and receive mail. 1. Tap Start > Messaging. 2. Tap Menu > Tools > New Account. 3. Enter your e-mail address, then tap Next. Auto configuration attempts to download necessary e-mail server settings so that you do not need to enter them manually. 4. Once Auto configuration has finished, tap Next. 5. Enter your name (the name you want displayed when you send e-mail), user name, and password; tap Next. Select the Save Password check box if you want to save your password so that you do not need to enter it again. If Auto configuration was successful, the Your name and User name fields automatically get populated. Tap Next, then Finish to complete setting up your account, or tap Options under Server information to access additional settings.