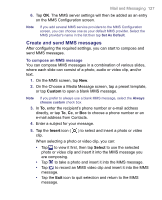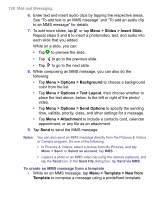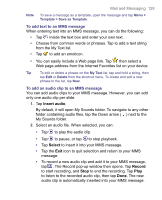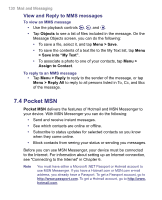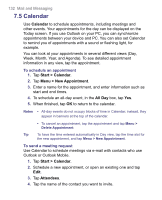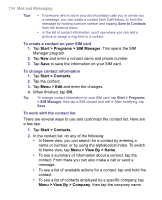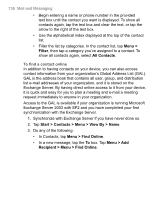HTC 8525 User Manual - Page 132
Calendar
 |
UPC - 813380010480
View all HTC 8525 manuals
Add to My Manuals
Save this manual to your list of manuals |
Page 132 highlights
132 Mail and Messaging 7.5 Calendar Use Calendar to schedule appointments, including meetings and other events. Your appointments for the day can be displayed on the Today screen. If you use Outlook on your PC, you can synchronize appointments between your device and PC. You can also set Calendar to remind you of appointments with a sound or flashing light, for example. You can look at your appointments in several different views (Day, Week, Month, Year, and Agenda). To see detailed appointment information in any view, tap the appointment. To schedule an appointment 1. Tap Start > Calendar. 2. Tap Menu > New Appointment. 3. Enter a name for the appointment, and enter information such as start and end times. 4. To schedule an all-day event, in the All Day box, tap Yes. 5. When finished, tap OK to return to the calendar. Notes • All-day events do not occupy blocks of time in Calendar; instead, they appear in banners at the top of the calendar. • To cancel an appointment, tap the appointment and tap Menu > Delete Appointment. Tip To have the time entered automatically in Day view, tap the time slot for the new appointment, and tap Menu > New Appointment. To send a meeting request Use Calendar to schedule meetings via e-mail with contacts who use Outlook or Outlook Mobile. 1. Tap Start > Calendar. 2. Schedule a new appointment, or open an existing one and tap Edit. 3. Tap Attendees. 4. Tap the name of the contact you want to invite.