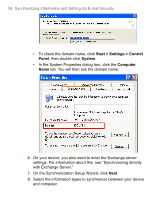HTC 8525 User Manual - Page 61
Using Comm Manager to Enable Direct Push
 |
UPC - 813380010480
View all HTC 8525 manuals
Add to My Manuals
Save this manual to your list of manuals |
Page 61 highlights
Synchronizing Information and Setting Up E-mail Security 61 Using Comm Manager to Enable Direct Push 1. On the Today screen, tap the Comm Manager icon ( ). 2. On the Comm Manager screen, tap the Microsoft Direct Push button. The button will turn to that you will receive e-mail as they arrive. , which indicates When the button is in the state, you need to manually retrieve your e-mail. Using ActiveSync to Enable Direct Push 1. In ActiveSync on your device, tap Menu > Schedule. 2. Select As items arrive in the Peak times and Off-peak times boxes. Note When both the GPRS/EDGE/UMTS/HSDPA and Wi-Fi connections are turned on at the same time, the Direct Push feature will always opt for GPRS/EDGE/UMTS/HSDPA, for which you could be charged per your network operator's service plan. To schedule synchronization at regular time intervals You can set how often to synchronize during Peak times (which usually refer to your working hours) when e-mail volume is high, as well as Off-peak times when e-mail volume is low.