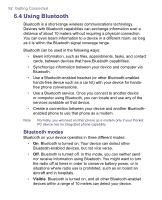HTC 8525 User Manual - Page 97
Use the device as a Bluetooth modem
 |
UPC - 813380010480
View all HTC 8525 manuals
Add to My Manuals
Save this manual to your list of manuals |
Page 97 highlights
Getting Connected 97 5. To beam a contact, tap Menu > Send Contact > Beam. To beam other types of information, tap Menu > Beam [type of item]. 6. Tap the device name to which you want to send the beam. 7. If you beamed an Outlook item and it is not automatically added to Outlook, select File > Import and Export in Outlook to import it. To beam information to a Bluetooth-enabled device such as another Pocket PC, follow steps 3 to 6 in the above procedure. Note If the computer or device you want to beam to does not appear in your device's Bluetooth list, make sure that its Bluetooth is turned on and set to visible mode. To receive a Bluetooth beam 1. Tap Start > Settings > Connections tab > Beam. 2. Select the Receive all incoming beams check box. 3. Make sure your device is turned on, visible, and within close range of the device that is beaming the information. 4. When prompted to receive an incoming beam, tap Yes to receive the beamed information. Tip Selecting the Receive all incoming beams check box also allows the device to detect and receive infrared beams. Use the device as a Bluetooth modem You can connect your device to a notebook or desktop computer through Bluetooth and use the device as a modem for the computer. Note If your computer does not have built-in Bluetooth capability, you need to connect and use a Bluetooth adapter or dongle on your computer. For the computer to use the Internet connection of your device, activate Internet Sharing on your device, then set up a Bluetooth Personal Area Network (PAN) between the computer and your device. 1. On your device, turn on Bluetooth and set it to visible mode. 2. Initiate a Bluetooth partnership from your device by following the steps in "To create a Bluetooth partnership".