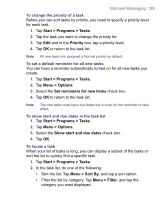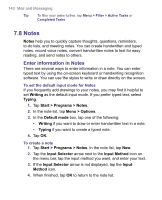HTC 8525 User Manual - Page 142
Record a voice note
 |
UPC - 813380010480
View all HTC 8525 manuals
Add to My Manuals
Save this manual to your list of manuals |
Page 142 highlights
142 Mail and Messaging Record a voice note You can create a stand-alone recording (voice note) or you can add a recording to a note. To create a voice note 1. Tap Start > Programs > Notes. 2. Do one of the following: • To create a stand-alone recording, record from the note list. • To add a recording to a note, create or open a note. 3. If you do not see the Recording toolbar, tap Menu > View Recording Toolbar. 4. Tap the Record icon ( ) to begin recording. 5. Hold your device's microphone near your mouth or other source of sound. 6. Tap the Stop icon ( ) when finished recording. 7. If you are adding a recording to a note, tap OK to return to the note list when finished. 8. If you are recording in an open note, an icon will appear in the note. 9. If you are creating a stand-alone recording, the recording will appear in the note list. To change recording formats 1. Tap Start > Settings > Personal tab > Input. 2. Tap the Options tab, and select the desired format you want in the Voice recording format list. 3. Tap OK. Note You can also change recording formats from within Notes. In the note list, tap Menu > Options > Global Input Options link (at the bottom of the page).