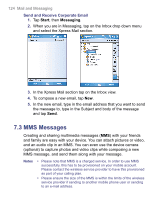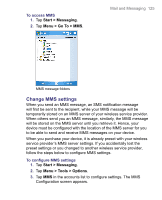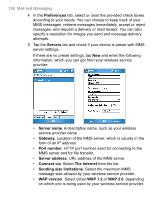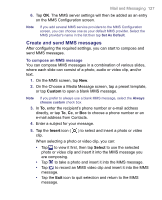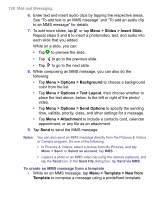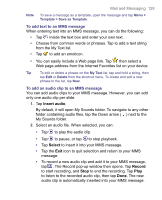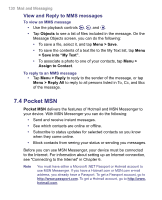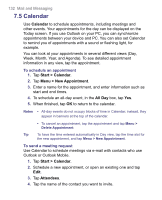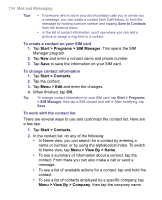HTC 8525 User Manual - Page 129
Insert audio, Select, Record
 |
UPC - 813380010480
View all HTC 8525 manuals
Add to My Manuals
Save this manual to your list of manuals |
Page 129 highlights
Mail and Messaging 129 Note To save a message as a template, open the message and tap Menu > Template > Save as Template. To add text to an MMS message When entering text into an MMS message, you can do the following: • Tap inside the text box and enter your own text. • Choose from common words or phrases. Tap to add a text string from the My Text list. • Tap to add an emoticon. • You can easily include a Web page link. Tap then select a Web page address from the Internet Favorites list on your device. Tip To edit or delete a phrase on the My Text list, tap and hold a string, then tap Edit or Delete from the shortcut menu. To create and add a new phrase to the list, tap New. To add an audio clip to an MMS message You can add audio clips to your MMS message. However, you can add only one audio clip per slide. 1. Tap Insert audio. By default, it will open My Sounds folder. To navigate to any other folder containing audio files, tap the Down arrow ( ) next to the My Sounds folder. 2. Select an audio file. When selected, you can: • Tap to play the audio clip. • Tap to pause, or tap to stop playback. • Tap Select to insert it into your MMS message. • Tap the Exit icon to quit selection and return to your MMS message. • To record a new audio clip and add it to your MMS message, tap . The Record pop-up window then opens. Tap Record to start recording, and Stop to end the recording. Tap Play to listen to the recorded audio clip, then tap Done. The new audio clip is automatically inserted into your MMS message.