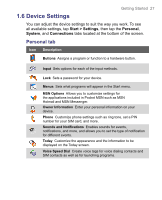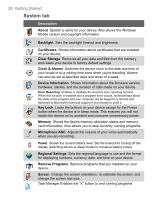HTC 8525 User Manual - Page 32
Using the Sliding Keyboard
 |
UPC - 813380010480
View all HTC 8525 manuals
Add to My Manuals
Save this manual to your list of manuals |
Page 32 highlights
32 Entering and Searching for Information 2.1 Using the Sliding Keyboard Your device provides you with a QWERTY keyboard, which is similar to a standard keyboard on your PC. To use the QWERTY keyboard, slide the screen panel to the right to reveal the keyboard. You can do the following with the QWERTY keyboard: • To type lowercase letters, press the keys using your thumbs or fingers. • To use all uppercase letters, press first, then press . To change back to all lowercase letters, press these buttons again. • To use a single uppercase letter, press corresponding key. and then press the • To enter a number or symbol (labeled in blue color), press and then press the corresponding key. • To open the Symbol Pad, press and then press . • Press the Left/Right Soft Key / to perform the command shown in the label above the key. • Press to verify your data entries or exit the program in use. • Press to open the Start menu. • Press the arrow keys / / / for directional movement. • To type accented characters (like etc), press the letter key first and then, hold and at the same time press the space bar character you need. several times until you find the correct