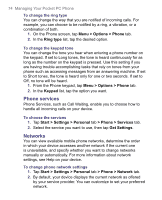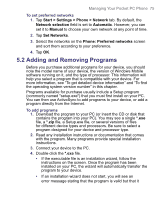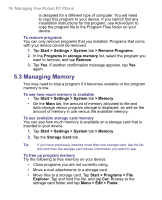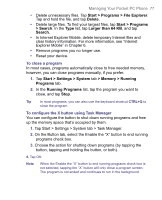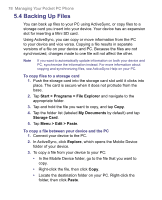HTC 8525 User Manual - Page 73
Phone settings
 |
UPC - 813380010480
View all HTC 8525 manuals
Add to My Manuals
Save this manual to your list of manuals |
Page 73 highlights
Managing Your Pocket PC Phone 73 To make the battery last longer • Tap the battery icon ( ) on the Today screen. On the Advanced tab of the Power settings screen, you can specify when your device turns off the display to conserve battery power. For optimum conservation, specify 3 minutes or less. • Use the AC adapter to plug your device into external power whenever possible, especially when using a Mini SD card or when using a modem or other peripherals. • Adjust the backlight settings. To adjust the brightness of the backlight 1. Tap the battery icon ( ) on the Today screen. 2. On the Advanced tab, tap the Menu > Backlight. 3. On the Brightness tab, move the slider right to increase the brightness, or left to decrease the brightness. To set the backlight to dim after a time delay 1. Tap the battery icon ( ) on the Today screen. 2. On the Advanced tab, tap the Menu > Backlight. 3. Tap the Battery Power tab or the External Power tab. 4. Select the Turn off backlight if device is not used for check box, and specify the time delay. Phone settings You can customize phone settings, such as the ring type and ring tone to be used for incoming calls, and the keypad tone to be used when entering phone numbers. Open the Phone program to customize these settings. To change the ring tone 1. On the Phone screen, tap Menu > Options > Phone tab. 2. In the Ring tone list, tap the sound you want to use. Tip To use custom *.wav, *.mid, *.mp3, or *.wma files as ring tones, use ActiveSync on your PC to copy the files to the /Windows/Rings folder on your device. Next, select the sound from the Ring tone list. For more information about copying files to your device, see ActiveSync Help on your PC.