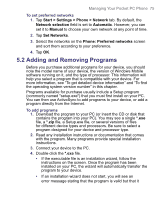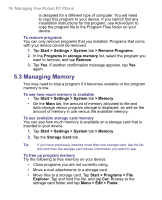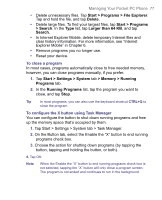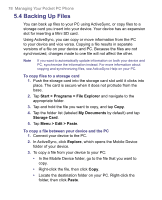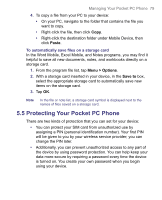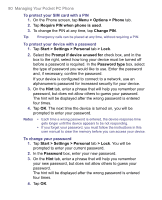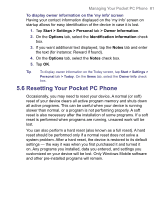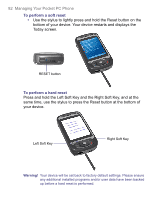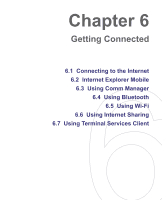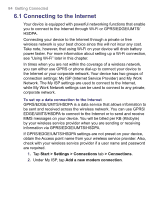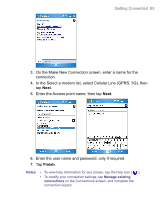HTC 8525 User Manual - Page 80
Change PIN - user manual
 |
UPC - 813380010480
View all HTC 8525 manuals
Add to My Manuals
Save this manual to your list of manuals |
Page 80 highlights
80 Managing Your Pocket PC Phone To protect your SIM card with a PIN 1. On the Phone screen, tap Menu > Options > Phone tab. 2. Tap Require PIN when phone is used. 3. To change the PIN at any time, tap Change PIN. Tip Emergency calls can be placed at any time, without requiring a PIN. To protect your device with a password 1. Tap Start > Settings > Personal tab > Lock. 2. Select the Prompt if device unused for check box, and in the box to the right, select how long your device must be turned off before a password is required. In the Password type box, select the type of password you would like to use. Enter the password and, if necessary, confirm the password. If your device is configured to connect to a network, use an alphanumeric password for increased security for your device. 3. On the Hint tab, enter a phrase that will help you remember your password, but does not allow others to guess your password. The hint will be displayed after the wrong password is entered four times. 4. Tap OK. The next time the device is turned on, you will be prompted to enter your password. Notes • Each time a wrong password is entered, the device response time gets longer until the device appears to be not responding. • If you forget your password, you must follow the instructions in this user manual to clear the memory before you can access your device. To change your password 1. Tap Start > Settings > Personal tab > Lock. You will be prompted to enter your current password. 2. In the Password box, enter your new password. 3. On the Hint tab, enter a phrase that will help you remember your new password, but does not allow others to guess your password. The hint will be displayed after the wrong password is entered four times. 4. Tap OK.