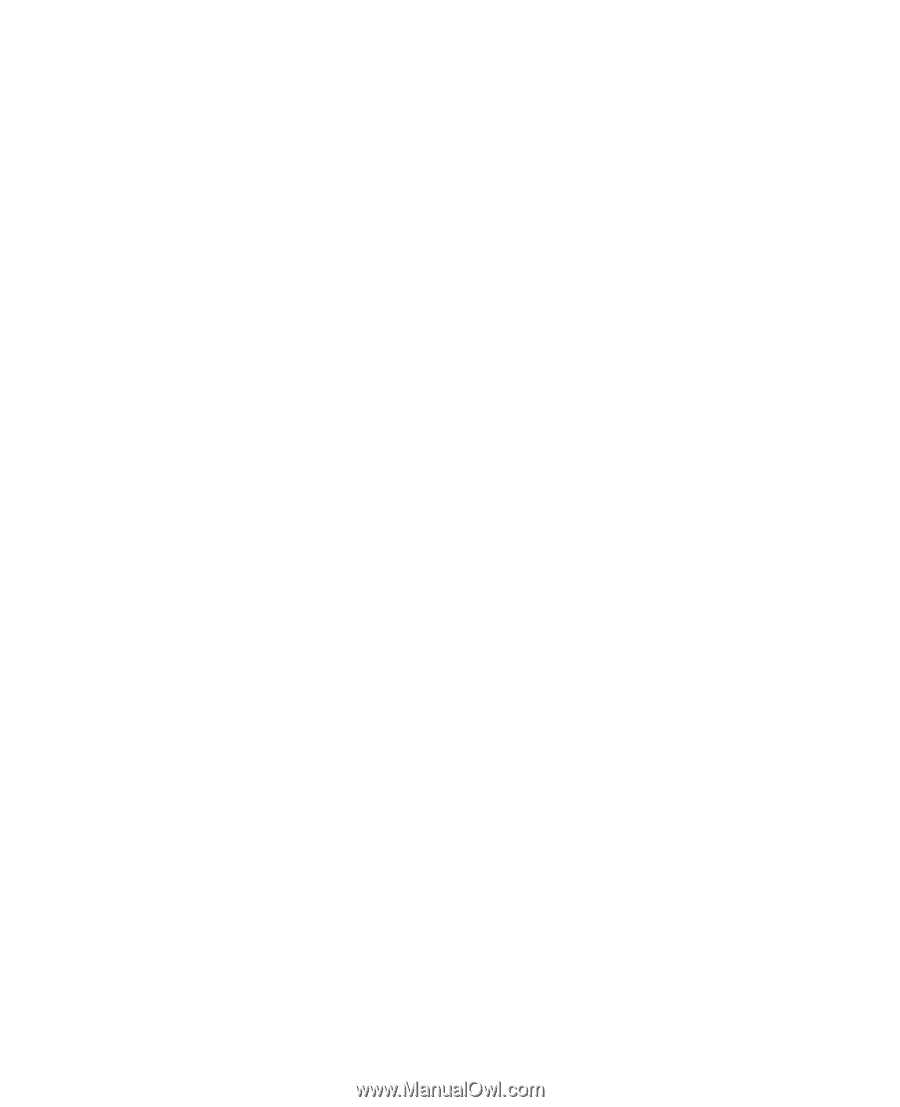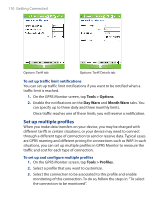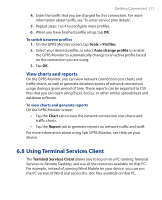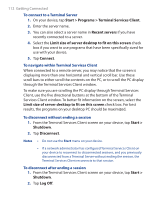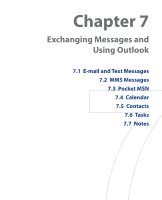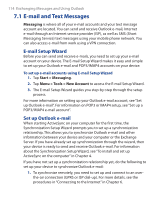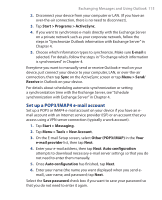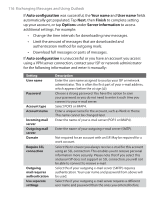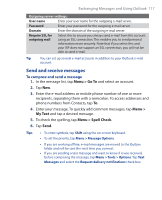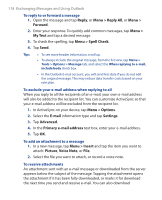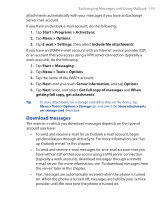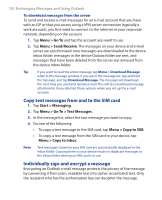HTC P3300 User Manual - Page 115
Set up a POP3/IMAP4 e-mail account
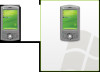 |
View all HTC P3300 manuals
Add to My Manuals
Save this manual to your list of manuals |
Page 115 highlights
Exchanging Messages and Using Outlook 115 2. Disconnect your device from your computer or LAN. (If you have an over-the-air connection, there is no need to disconnect). 3. Tap Start > Programs > ActiveSync. 4. If you want to synchronize e-mails directly with the Exchange Server on a private network such as your corporate network, follow the steps in "Synchronize Outlook information with Exchange Server" in Chapter 4. 5. Choose which information types to synchronize. Make sure E-mail is selected. For details, follow the steps in "To change which information is synchronized" in Chapter 4. Everytime you want to manually send or receive Outlook e-mail on your device, just connect your device to your computer, LAN, or over-the-air connection, then tap Sync on the ActiveSync screen or tap Menu > Send/ Receive in Outlook on your device. For details about scheduling automatic synchronization or setting a synchronization time with the Exchange Server, see "Schedule synchronization with Exchange Server" in Chapter 4. Set up a POP3/IMAP4 e-mail account Set up a POP3 or IMAP4 e-mail account on your device if you have an email account with an Internet service provider (ISP) or an account that you access using a VPN server connection (typically a work account). 1. Tap Start > Messaging. 2. Tap Menu > Tools > New Account. 3. On the E-mail Setup screen, select Other (POP3/IMAP) in the Your e-mail provider list, then tap Next. 4. Enter your e-mail address, then tap Next. Auto configuration attempts to download necessary e-mail server settings so that you do not need to enter them manually. 5. Once Auto configuration has finished, tap Next. 6. Enter your name (the name you want displayed when you send email), user name, and password; tap Next. Select the Save password check box if you want to save your password so that you do not need to enter it again.