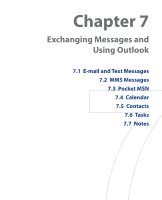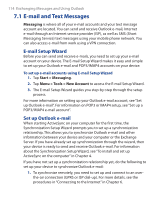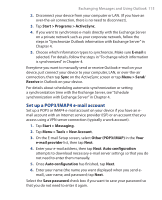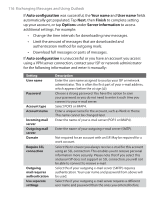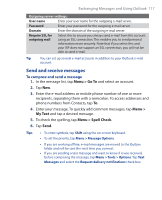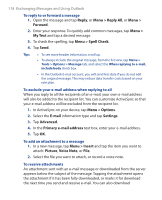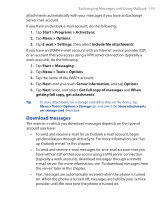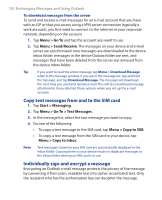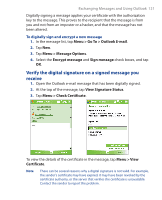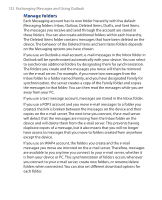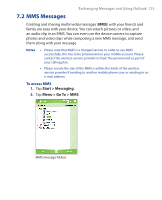HTC P3300 User Manual - Page 118
Menu > Reply All, Menu > Spell Check
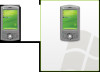 |
View all HTC P3300 manuals
Add to My Manuals
Save this manual to your list of manuals |
Page 118 highlights
118 Exchanging Messages and Using Outlook To reply to or forward a message 1. Open the message and tap Reply, or Menu > Reply All, or Menu > Forward. 2. Enter your response. To quickly add common messages, tap Menu > My Text and tap a desired message. 3. To check the spelling, tap Menu > Spell Check. 4. Tap Send. Tips • To see more header information, scroll up. • To always include the original message, from the list view, tap Menu > Tools > Options > Message tab, and select the When replying to e-mail, include body check box. • In the Outlook E-mail account, you will send less data if you do not edit the original message. This may reduce data transfer costs based on your rate plan. To exclude your e-mail address when replying to all When you reply to all the recipients of an e-mail, your own e-mail address will also be added to the recipient list. You can customize ActiveSync so that your e-mail address will be excluded from the recipient list. 1. In ActiveSync on your device, tap Menu > Options. 2. Select the E-mail information type and tap Settings. 3. Tap Advanced. 4. In the Primary e-mail address text box, enter your e-mail address. 5. Tap OK. To add an attachment to a message 1. In a new message, tap Menu > Insert and tap the item you want to attach: Picture, Voice Note, or File. 2. Select the file you want to attach, or record a voice note. To receive attachments An attachment sent with an e-mail message or downloaded from the server appears below the subject of the message. Tapping the attachment opens the attachment if it has been fully downloaded, or marks it for download the next time you send and receive e-mail. You can also download