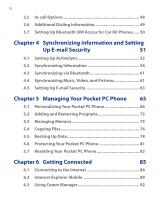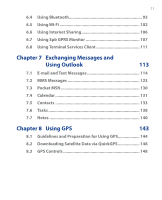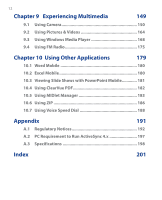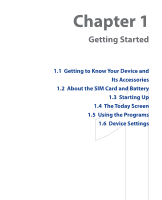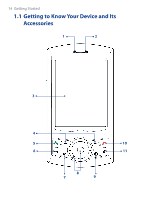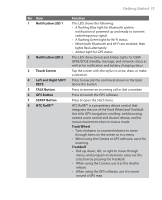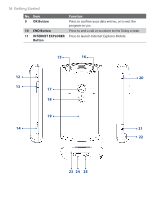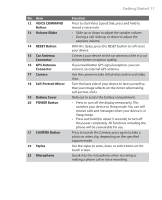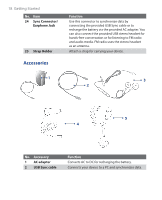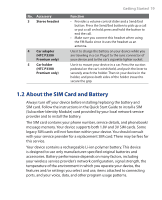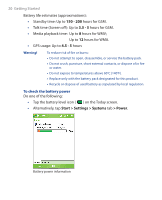HTC P3300 User Manual - Page 15
Notification LED 1, Touch Screen, Left and Right SOFT, TALK Button, GPS Button, HTC RollR, Track Wheel - software
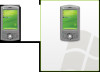 |
View all HTC P3300 manuals
Add to My Manuals
Save this manual to your list of manuals |
Page 15 highlights
Getting Started 15 No. Item 1 Notification LED 1 2 Notification LED 2 3 Touch Screen 4 Left and Right SOFT KEYS 5 TALK Button 6 GPS Button 7 START Button 8 HTC RollRTM Function This LED shows the following: • A flashing Blue light for Bluetooth system notification of powered-up and ready to transmit radio frequency signal. • A flashing Green light for Wi-Fi status. • When both Bluetooth and Wi-Fi are enabled, their lights flash alternately. • Amber light for GPS status. This LED shows Green and Amber lights for GSM/ GPRS/EDGE standby, message, and network status as well as for notification and battery charging status. Tap the screen with the stylus to write, draw, or make a selection. Press to execute the command shown in the label above the button. Press to answer an incoming call or dial a number. Press to launch the GPS software. Press to open the Start menu. HTC RollRTM is a proprietary device control that integrates the use of the Track Wheel and Trackball. Use it for GPS navigation, scrolling, web browsing, camera zoom control and shutter release, and for mouse movement when in mouse mode. Track Wheel • Turn clockwise or counterclockwise to move through items on the screen or in a menu. • When using the Camera or GPS software, use it for zooming. Trackball • Roll up, down, left, or right to move through menus and program instructions; carry out the selection by pressing the Trackball. • When using the Camera, use it as the shutter release. • When using the GPS software, use it to move around a GPS map.