HTC P3300 User Manual - Page 159
The Camera Settings screen, Experiencing Multimedia 159
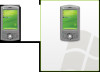 |
View all HTC P3300 manuals
Add to My Manuals
Save this manual to your list of manuals |
Page 159 highlights
The Camera Settings screen Experiencing Multimedia 159 Camera Settings screen in Photo mode While capturing a still image or video clip using any capture modes, tap the Tool icon ( ) to access the Camera Settings screen. The Camera Settings screen allows you to configure the capture settings. When you tap the icons at the bottom of the Camera Settings screen, different menus will appear. Some menus and options may be available only in certain capture modes. To navigate the Camera Settings screen You can either tap on-screen or use the Trackball to navigate the Camera Settings screen. 1 Tap an icon to directly display the desired menu. You can also tap the 2 left/right arrow ( / ) to navigate the icon bar at the bottom until you reach the desired menu. Alternatively, keep rolling the Trackball down until you reach the icon bar at the bottom. The background of the icon bar then changes. Now, roll the Trackball left/right to navigate to the icon of the 1 desired menu. 2 Tap an option on the menu to open a submenu of available settings. Alternatively, roll the Trackball up/down to select an option. Next, press the Trackball to open the submenu.















