HTC P3300 User Manual - Page 182
Using ClearVue PDF, Previous, Go to, Slide, End Show, ClearVue PDF
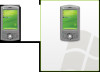 |
View all HTC P3300 manuals
Add to My Manuals
Save this manual to your list of manuals |
Page 182 highlights
182 Using Other Applications 4. To navigate between slides, tap > Next or Previous, or tap Go to Slide and tap the slide you want to view. If the presentation is set up as a timed slide show, slides will advance automatically. Notes • If you have zoomed in to see a slide in more detail, you cannot navigate to another slide until you zoom out. • Tapping Next or Previous may play an animation on a slide rather than navigate to another slide. To stop a slide show • In a PowerPoint Mobile presentation, tap > End Show. 10.4 Using ClearVue PDF ClearVue PDF allows you to open and view Portable Document Format (PDF) files. These files usually have a *.pdf file extension. To open a PDF file on your device 1. Tap Start > Programs > ClearVue PDF. 2. Tap File > Open to view a list of PDF files on your device. 3. Tap the file you want to view. To navigate through a PDF document You can do any of the following: • Tap the Up, Down, Right, and Left arrow keys on the horizontal and vertical scrollbars to move to the desired direction of the page. • Use the Trackball to move up or down a page or scroll through the pages. • Tap the space between the arrow keys and the scrollbar with your stylus to move one screen towards the desired position. • Tap and drag the scrollbar tab to quickly scroll through pages and jump to a desired page number.















