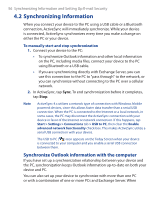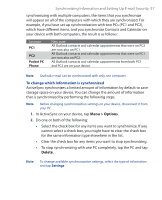HTC P3300 User Manual - Page 61
Synchronizing via Bluetooth, 4.4 Synchronizing Music, Video, and Pictures
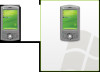 |
View all HTC P3300 manuals
Add to My Manuals
Save this manual to your list of manuals |
Page 61 highlights
Synchronizing Information and Setting Up E-mail Security 61 4.3 Synchronizing via Bluetooth You can connect and synchronize your device with the PC using Bluetooth. To synchronize with a computer via Bluetooth 1. Follow the instructions in ActiveSync Help on the computer for configuring Bluetooth on your computer to support ActiveSync. 2. On your device, tap Start > Programs > ActiveSync. 3. Tap Menu > Connect via Bluetooth. Make sure the Bluetooth function of both your device and the computer are turned on, and they are within close range. 4. If this is the first time you have connected to this computer via Bluetooth, you must first complete the Bluetooth wizard on your device and set up a Bluetooth partnership between your device and the computer. For more information about creating a Bluetooth partnership, see "Bluetooth partnerships" in Chapter 6. Notes • To preserve battery power, turn off Bluetooth when not in use. • To connect and synchronize your device with a computer via Bluetooth, your computer must have a Bluetooth adapter or dongle. 4.4 Synchronizing Music, Video, and Pictures If you want to carry your music or other digital media along with you while you travel, ActiveSync works with Windows Media Player to synchronize music, video, and pictures with your device. Other than selecting the Media information type in ActiveSync to be synchronized, all media synchronization settings must be set in Windows Media Player. Before media can be synchronized, you must do the following: • Install Windows Media Player Version 10 on the PC. (Windows Media Player 10 works only in Windows XP or later versions). • Connect your device to the PC with a USB cable. If your device is currently connected using Bluetooth, you must end that connection before media can be synchronized.