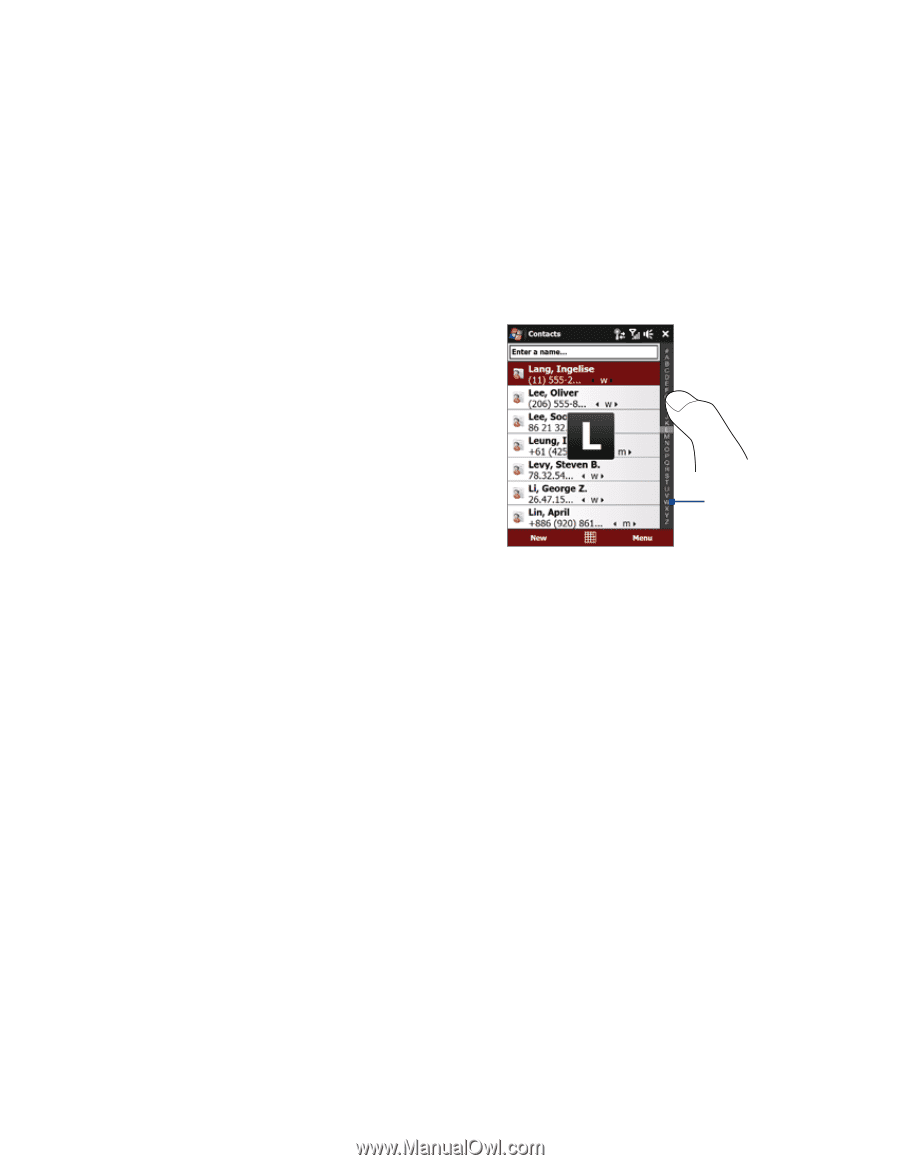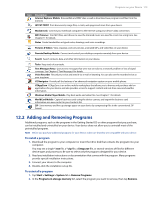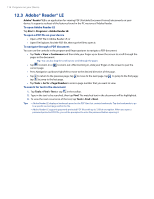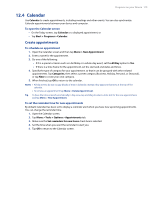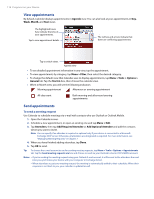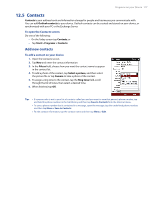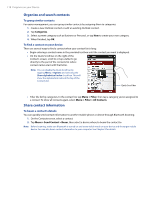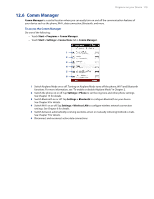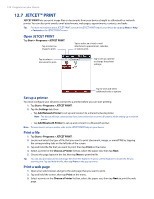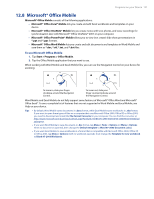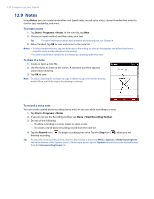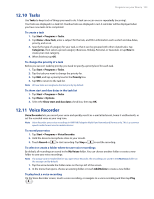HTC Touch Pro Verizon Hotfix to enhance the security mechanism of Bluetooth se - Page 118
Organize and search contacts, Share contact information
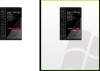 |
View all HTC Touch Pro Verizon manuals
Add to My Manuals
Save this manual to your list of manuals |
Page 118 highlights
118 Programs on your Device Organize and search contacts To group similar contacts For easier management, you can group similar contacts by assigning them to categories. 1. Create a new Outlook contact or edit an existing Outlook contact. 2. Tap Categories. 3. Select a preset category such as Business or Personal, or tap New to create your own category. 4. When finished, tap OK. To find a contact on your device There are several ways to find a contact when your contact list is long: • Begin entering a contact name in the provided text box until the contact you want is displayed. • On the Quick Scroll bar on the right of the Contacts screen, scroll to or tap a letter to go directly to the part of the contacts list where contact names start with that letter. Note You can disable the Quick Scroll bar by tapping Menu > Options and selecting the Show alphabetical index check box. This will show the alphabetical index at the top of the Contacts list. Quick Scroll bar • Filter the list by categories. In the contact list, tap Menu > Filter, then tap a category you've assigned to a contact. To show all contacts again, select Menu > Filter > All Contacts. Share contact information To beam a contact's details You can quickly send contact information to another mobile phone or device through Bluetooth beaming. 1. On the Contacts screen, select a contact. 2. Tap Menu > Send Contact > Beam, then select a device where to beam the contact to. Note Before beaming, make sure Bluetooth is turned on and set to visible mode on your device and the target mobile device. You can also beam contact information to your computer. See Chapter 9 for details.