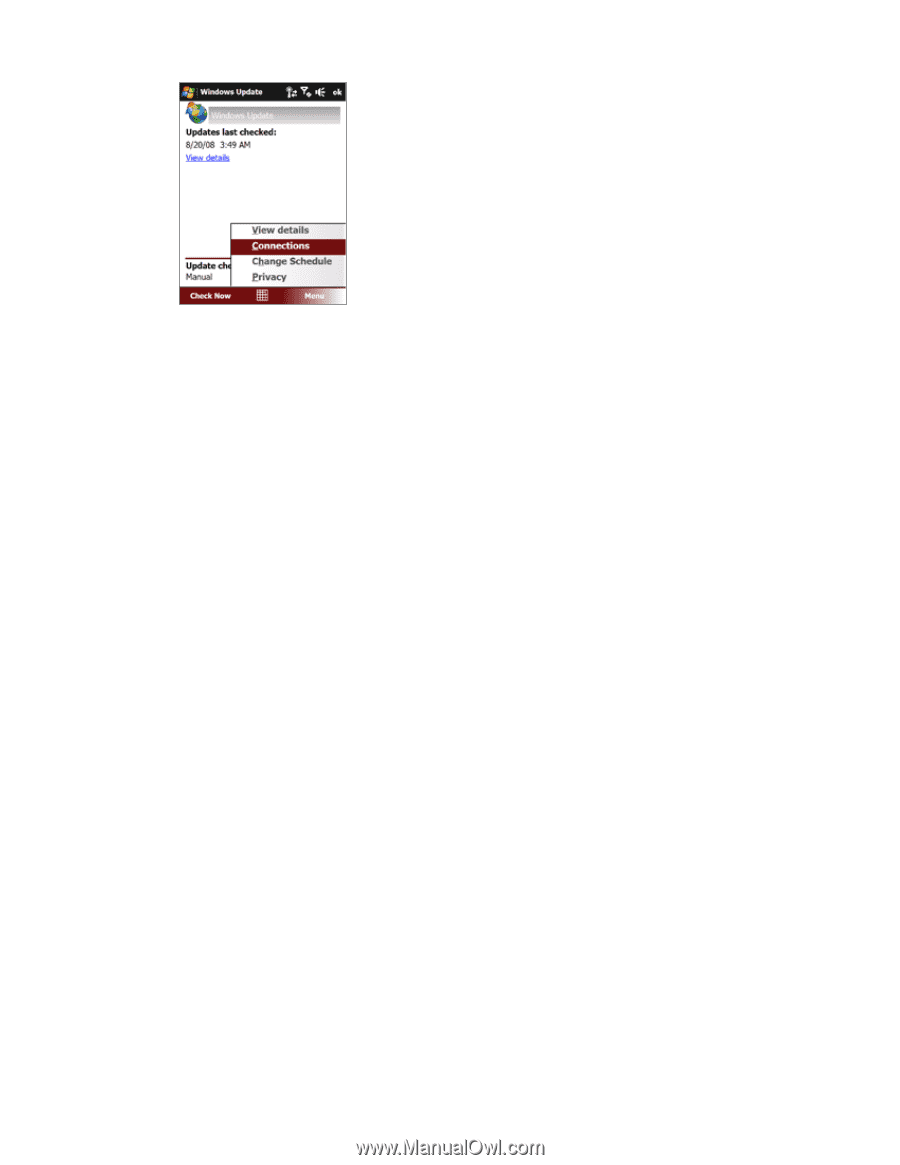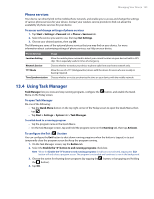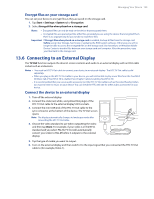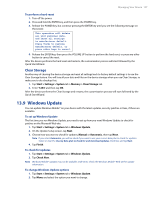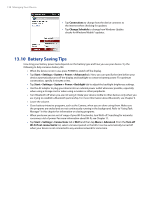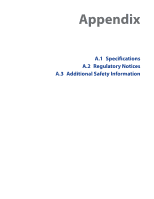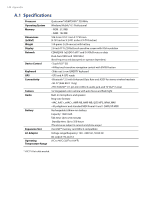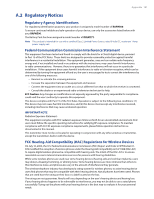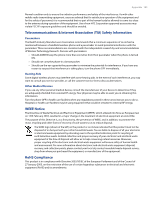HTC Touch Pro Verizon Hotfix to enhance the security mechanism of Bluetooth se - Page 138
Battery Saving Tips
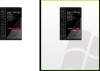 |
View all HTC Touch Pro Verizon manuals
Add to My Manuals
Save this manual to your list of manuals |
Page 138 highlights
138 Managing Your Device • Tap Connections to change how the device connects to the Internet when checking for updates. • Tap Change Schedule to change how Windows Update checks for Windows Mobile® updates. 13.10 Battery Saving Tips How long your battery power lasts depends on the battery type and how you use your device. Try the following to help conserve battery life: • When the device is not in use, press POWER to switch off the display. • Tap Start > Settings > System > Power > Advanced tab. Here, you can specify the time before your device automatically turns off the display and backlight to conserve battery power. For optimum conservation, specify 3 minutes or less. • Tap Start > Settings > System > Power > Backlight tab to adjust the backlight brightness settings. • Use the AC adapter to plug your device into an external power outlet whenever possible, especially when using a storage card or when using a modem or other peripherals. • Turn Bluetooth off when you are not using it. Make your device visible to other devices only when you are trying to establish a Bluetooth partnership. For more information about Bluetooth, see Chapter 9. • Lower the volume. • Close battery-intensive programs, such as the Camera, when you are done using them. Make sure the programs are ended and are not continuously running in the background. Refer to "Using Task Manager" in this chapter for information on closing programs. • When you know you are out of range of your Wi-Fi networks, turn Wi-Fi off. Searching for networks consumes a lot of power. For more information about Wi-Fi, see Chapter 11. • Tap Start > Settings > Connections tab > Wi-Fi and then tap Menu > Advanced. From the Turn off Wi-Fi if not connected in list, select a timeout period so that Wi-Fi can be automatically turned off when your device is not connected to any wireless network for some time.