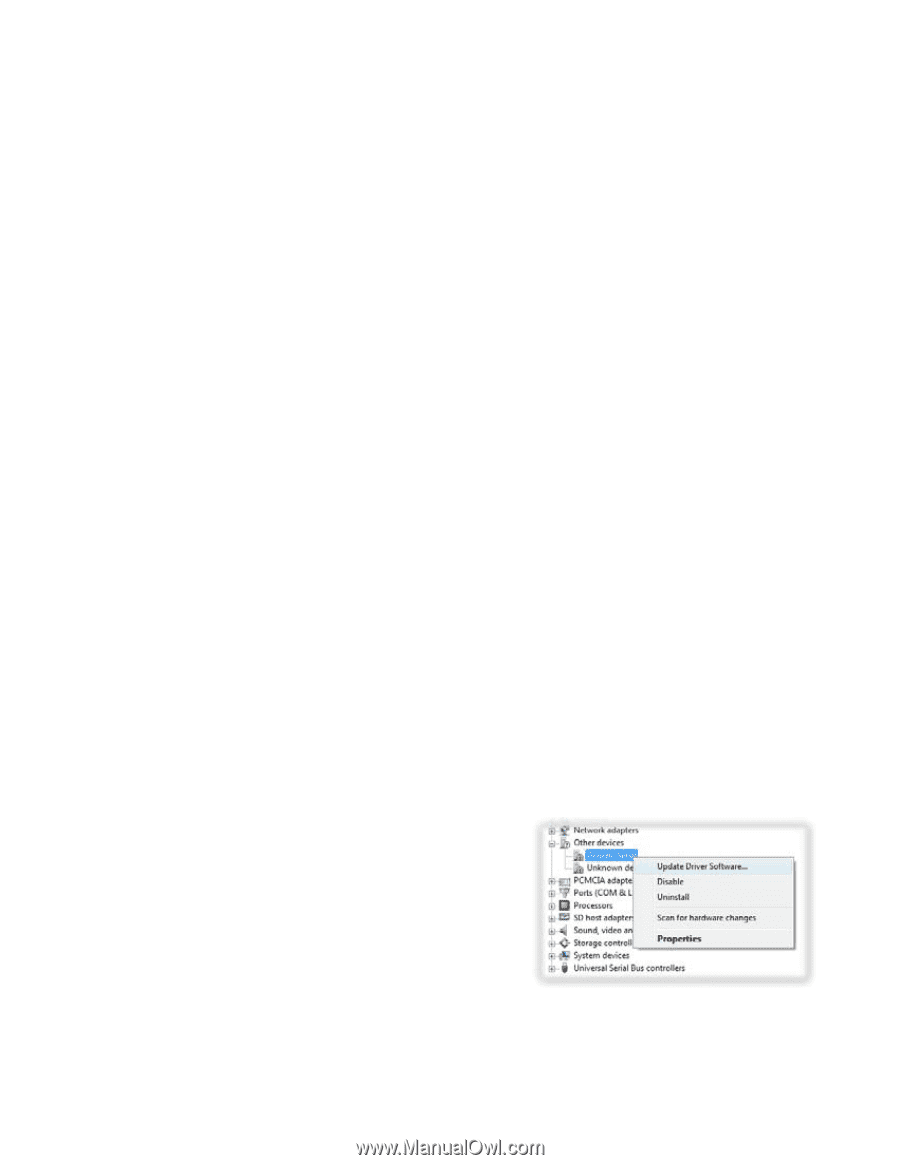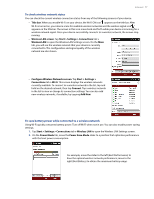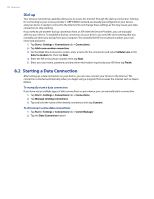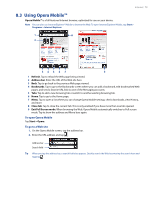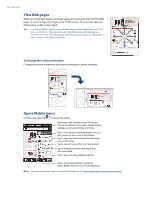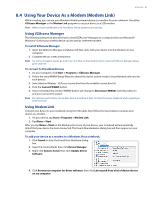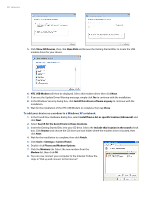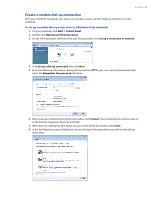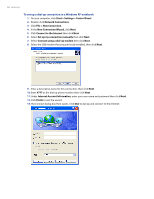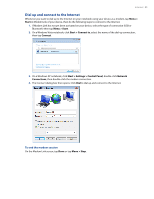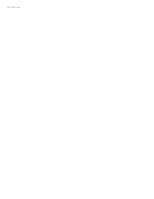HTC Touch Pro Verizon Hotfix to enhance the security mechanism of Bluetooth se - Page 81
Using Your Device As a Modem Modem Link - tether
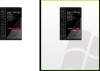 |
View all HTC Touch Pro Verizon manuals
Add to My Manuals
Save this manual to your list of manuals |
Page 81 highlights
Internet 81 8.4 Using Your Device As a Modem (Modem Link) While traveling, you can use your Windows Mobile powered device as a modem for your notebook. Use either VZAccess Manager or the Modem Link program to use your device as a USB modem. Note When you activate Modem Link, ActiveSync will be disabled automatically. Using VZAccess Manager The following instructions describe how to install VZAccess® Manager on a computer that uses Microsoft® Windows® so that your wireless device can be used as a tethered modem. To install VZAccess Manager 1. Insert the VZAccess Manager installation CD that came with your device into the CD drive on your computer. 2. Complete the on-screen instructions. Note For technical support, please go to dts.vzw.com. Also, to download the latest version of VZAccess Manager, please go to vzam.net. To connect to BroadbandAccess 1. On your computer, click Start > Programs > VZAccess Manager. 2. Follow the initial WWAN Setup Wizard to detect the device (action needs to be performed only once for each device). 3. Select Verizon Wireless - VZAccess connection from the available connection list. 4. Click the Connect WWAN button. 5. Once connected, the Connect WWAN button will change to Disconnect WWAN. Click this button to end your connection session. Note For optimum performance, the wireless device should be at least 12 inches from your notebook while operating in tethered mode. Using Modem Link Connect your device to your notebook using the USB cable, then follow the steps below to activate your device as a modem. 1. On your device, tap Start > Programs > Modem Link. 2. Tap Menu > Start. After you tap Menu > Start on the Modem Link screen of your device, your notebook will automatically detect that your device has been connected. The Found New Hardware dialog box will then appear on your computer. To add your device as a modem to a Windows Vista notebook 1. Click Cancel to close the Found New Hardware dialog box. 2. Open the Control Panel, then click Device Manager. 3. Right-click Generic Serial, then click Update Driver Software. 4. Click Browse my computer for driver software, then click Let me pick from a list of device drivers on my computer.