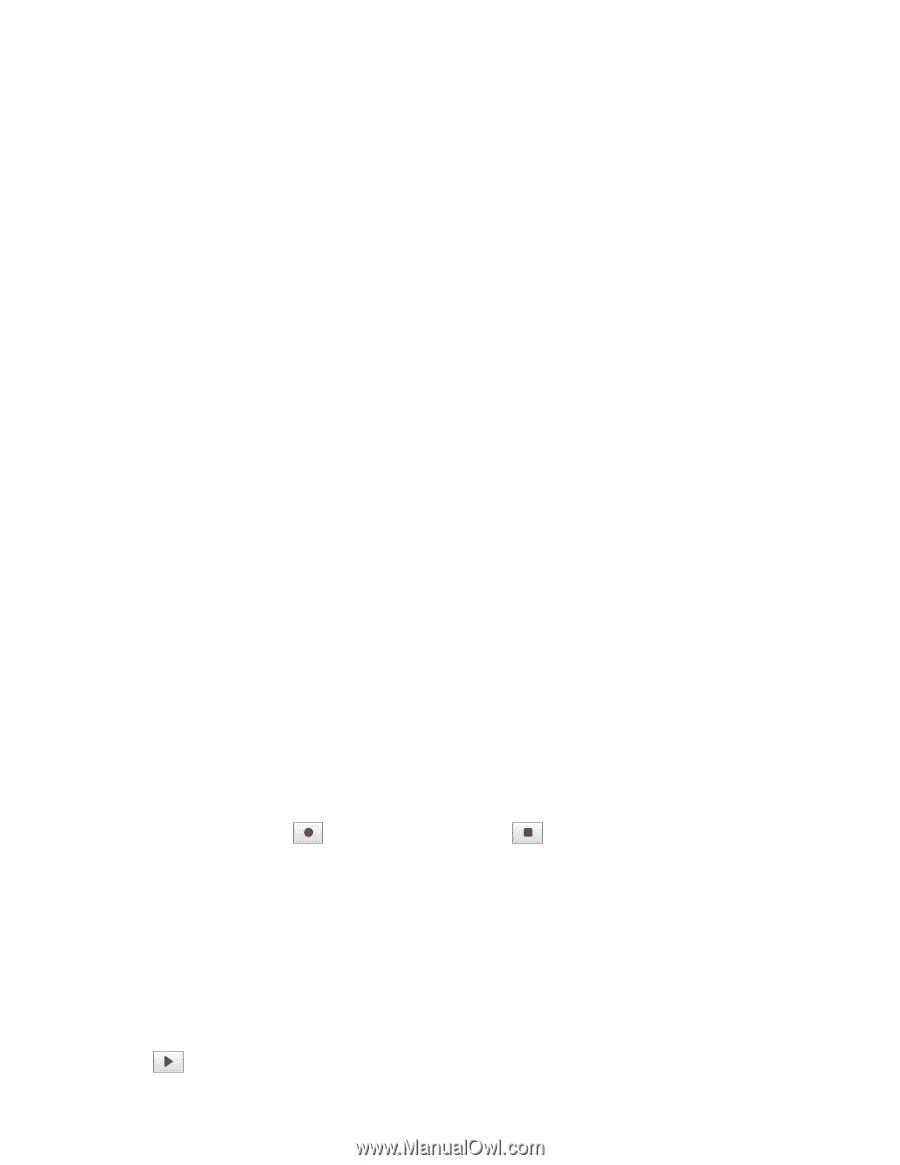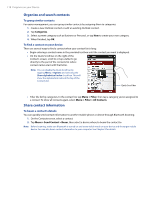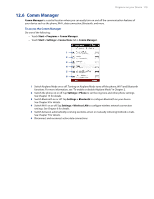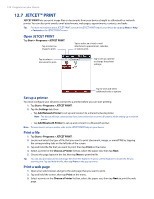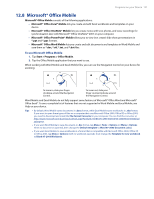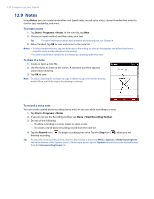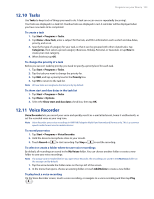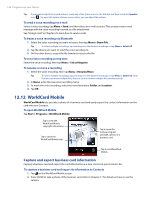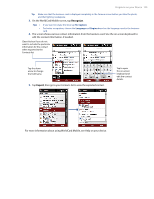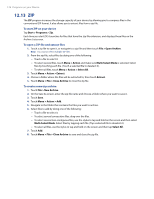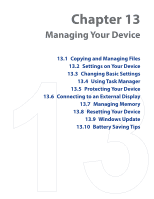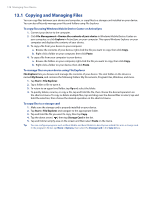HTC Touch Pro Verizon Hotfix to enhance the security mechanism of Bluetooth se - Page 123
Tasks, 11 Voice Recorder
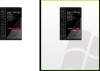 |
View all HTC Touch Pro Verizon manuals
Add to My Manuals
Save this manual to your list of manuals |
Page 123 highlights
Programs on your Device 123 12.10 Tasks Use Tasks to keep track of things you need to do. A task can occur once or repeatedly (recurring). Your tasks are displayed in a task list. Overdue tasks are displayed in red. A reminder will be displayed when you have new tasks to be completed. To create a task 1. Tap Start > Programs > Tasks. 2. Tap Menu > New Task, enter a subject for the task, and fill in information such as start and due dates, priority, and so on. 3. Specify the type of category for your task, so that it can be grouped with other related tasks. Tap Categories, then select a preset category (Business, Holiday, Personal, or Seasonal), or tap New to create your own category. 4. When finished, tap OK. To change the priority of a task Before you can sort tasks by priority, you need to specify a priority level for each task. 1. Tap Start > Programs > Tasks. 2. Tap the task you want to change the priority for. 3. Tap Edit, and tap a priority level in the Priority box. 4. Tap OK to return to the task list. Note All new tasks are assigned a Normal priority by default. To show start and due dates in the task list 1. Tap Start > Programs > Tasks. 2. Tap Menu > Options. 3. Select the Show start and due dates check box, then tap OK. 12.11 Voice Recorder Voice Recorder lets you record your voice and quickly send it as e-mail attachment, beam it via Bluetooth, or set the recorded voice as your ring tone. Note Voice Recorder saves voice recordings in AMR-NB (Adaptive Multi-Rate Narrowband) format only. This is a common speech audio format used in mobile devices. To record your voice 1. Tap Start > Programs > Voice Recorder. 2. Hold the device's microphone close to your mouth. 3. Touch Record or to start recording. Tap Stop or to end the recording. To select or create a folder where to save voice recordings By default, all recordings are saved in the My Voices folder. You can choose another folder or create a new folder to save your voice recordings. Note If a storage card is installed before you open Voice Recorder, the recordings are saved in the My Voices folder on the storage card by default. 1. Tap the arrow beside the folder name on the top-left of the screen. 2. In the menu that opens, choose an existing folder or touch Add/Delete to create a new folder. To play back a voice recording On the Voice Recorder screen, touch a voice recording, or navigate to a voice recording and then tap Play ( ).