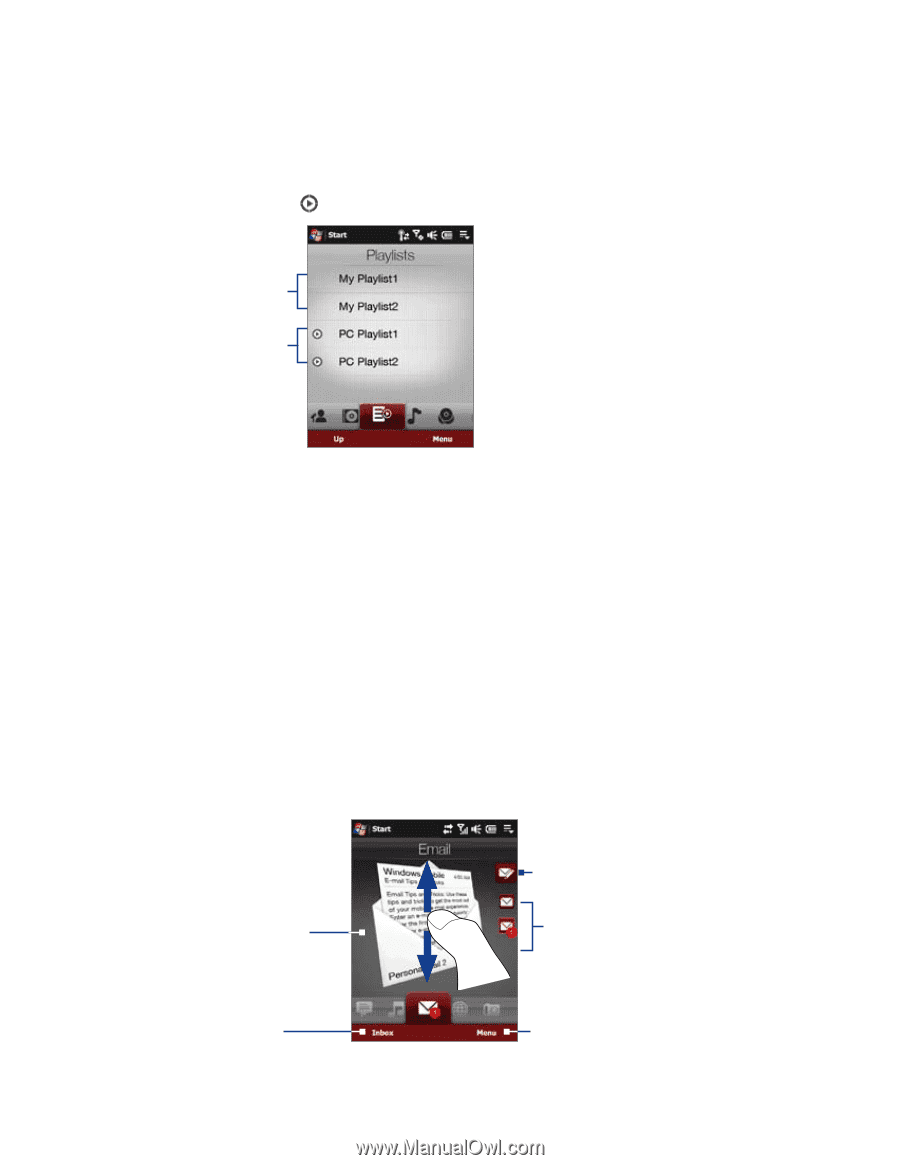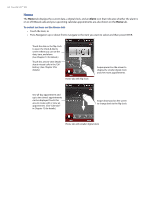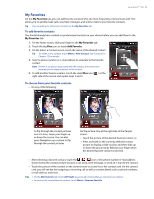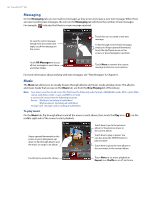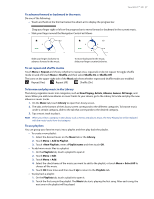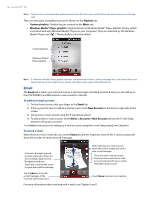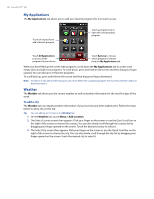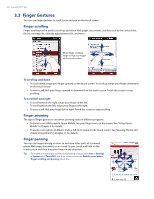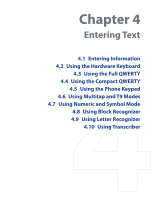HTC Touch Pro Verizon Hotfix to enhance the security mechanism of Bluetooth se - Page 38
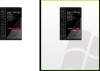 |
View all HTC Touch Pro Verizon manuals
Add to My Manuals
Save this manual to your list of manuals |
Page 38 highlights
38 TouchFLO™ 3D Note Playlists are not automatically updated when music files have been deleted from the device memory or storage card. There are two types of playlists that can be shown on the Playlists tab: • Custom playlists. Playlists that are created on the Music tab. • Windows Media® Player playlists. Playlists that are in Windows Media® Player Mobile's Library (which is synchronized with Windows Media® Player on your computer). They are indicated by the Windows Media® Player icon ( ). These playlists cannot be edited. Custom playlists Windows Media® Player playlists Note If a Windows Media® Player playlist contains a combination of music, video and image files, only music files in the playlist will be synchronized to your device and other media types will be filtered out. Email The Email tab is where you send and receive e-mail messages. Including Outlook E-mail, you can add up to four POP3/IMAP4 and Web-based e-mail accounts in this tab. To add an e-mail account 1. On the Home screen, slide your finger to the Email tab. 2. If this is your first time to add an e-mail account, touch New Account on the bottom-right side of the screen. 3. Set up your e-mail account using the E-mail Setup wizard. 4. To add another e-mail account, touch Menu > Accounts > New Account and use the E-mail Setup wizard to set up your account. For detailed instructions on setting up e-mail accounts using the E-mail Setup wizard, see Chapter 6. To check e-mail When there are new e-mails, the icon on the Email tab and the respective icons of the e-mail accounts will show the number of newly received messages. • To browse through received e-mails, swipe up or down on the envelope image or press Navigation up/down. • Touch the e-mail on the screen to open and read the message. After selecting an e-mail account, touch this icon to create and send a new e-mail message. These are your e-mail accounts. Touch an icon to select an e-mail account and view the new e-mails received in that account. Touch Inbox to access all e-mail messages of the currently selected account. Touch Menu to access more options. For more information about working with e-mails, see Chapter 6 and 7.