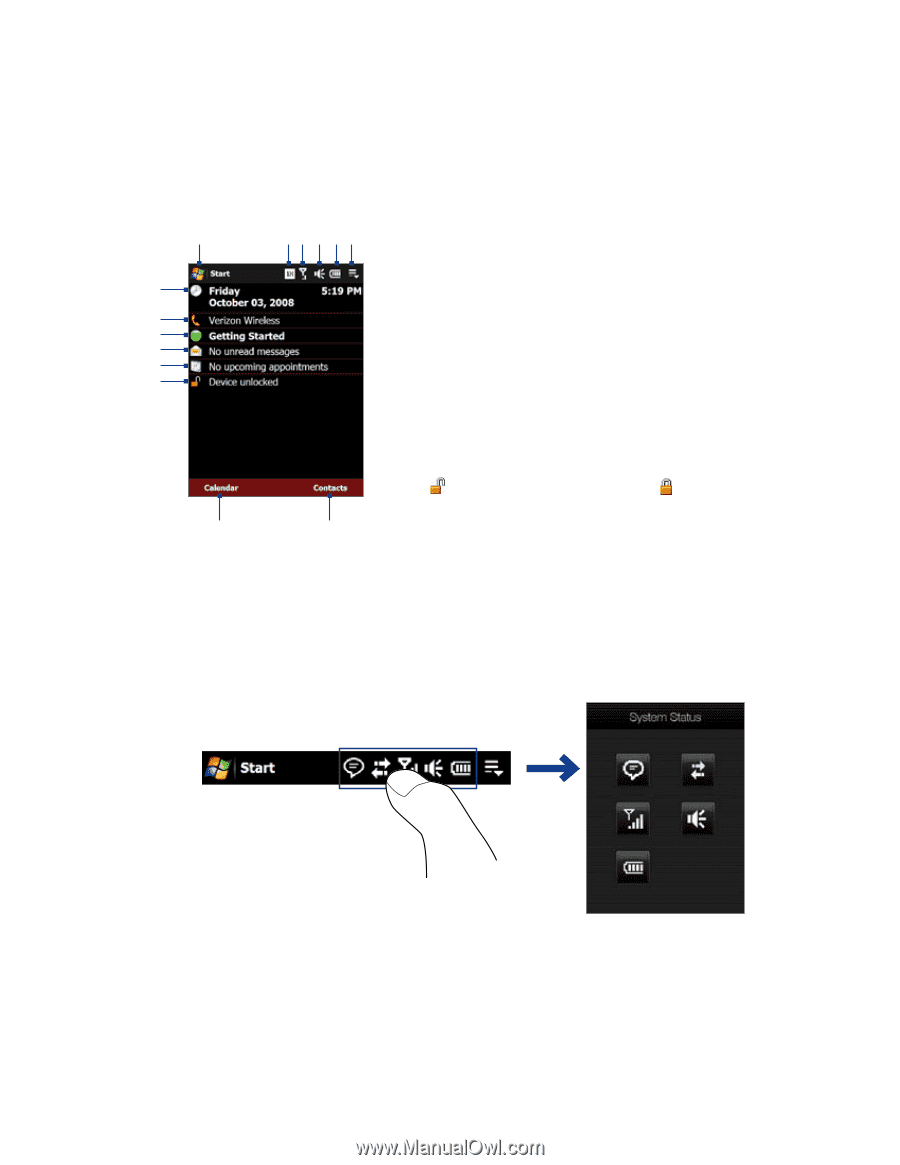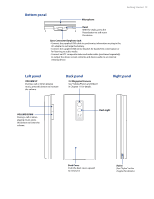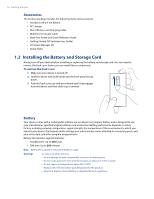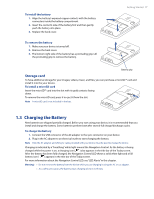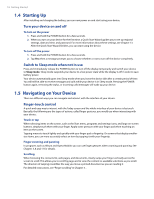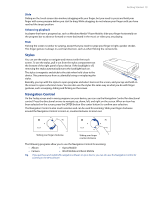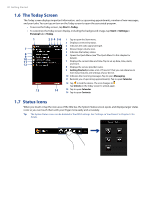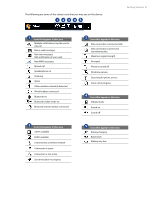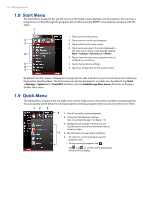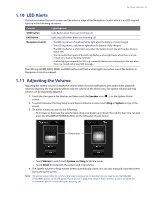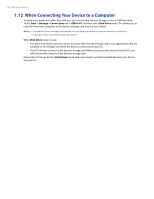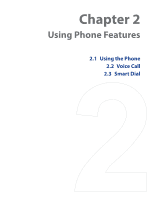HTC Touch Pro Verizon Hotfix to enhance the security mechanism of Bluetooth se - Page 20
The Today Screen, 7 Status Icons - unlock
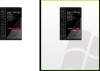 |
View all HTC Touch Pro Verizon manuals
Add to My Manuals
Save this manual to your list of manuals |
Page 20 highlights
20 Getting Started 1.6 The Today Screen The Today screen displays important information, such as upcoming appointments, number of new messages, and your tasks. You can tap an item on the Today screen to open the associated program. • To access the Today screen, tap Start > Today. • To customize the Today screen display, including the background image, tap Start > Settings > Personal tab > Today. 1 7 8 9 10 11 12 13 23 4 56 14 1 Tap to open the Start menu. 2 Displays connectivity status. 3 Indicates the radio signal strength. 4 Device/ringer volume icon. 5 Indicates the battery status. 6 Opens the Quick Menu (see "The Quick Menu" in this chapter for details). 7 Displays the current date and time. Tap to set up date, time, alarm, and more. 8 Displays the service provider name. 9 Getting Started provides a list of "how to's" that you can reference to learn basic features and settings of your device. 10 Indicates the incoming messages. Tap to open Messaging. 11 Reminds you of upcoming appointment(s). Tap to open Calendar. 12 Tap to lock the device. The icon changes to . Tap Unlock on the Today screen to unlock again. 13 Tap to open Calendar. 14 Tap to open Contacts. 1.7 Status Icons When you touch or tap the icon area of the title bar, the System Status screen opens and displays larger status icons so you can touch them with your finger more easily and accurately. Tip The System Status screen can be disabled in TouchFLO settings. See "Settings on Your Device" in Chapter 13 for details.