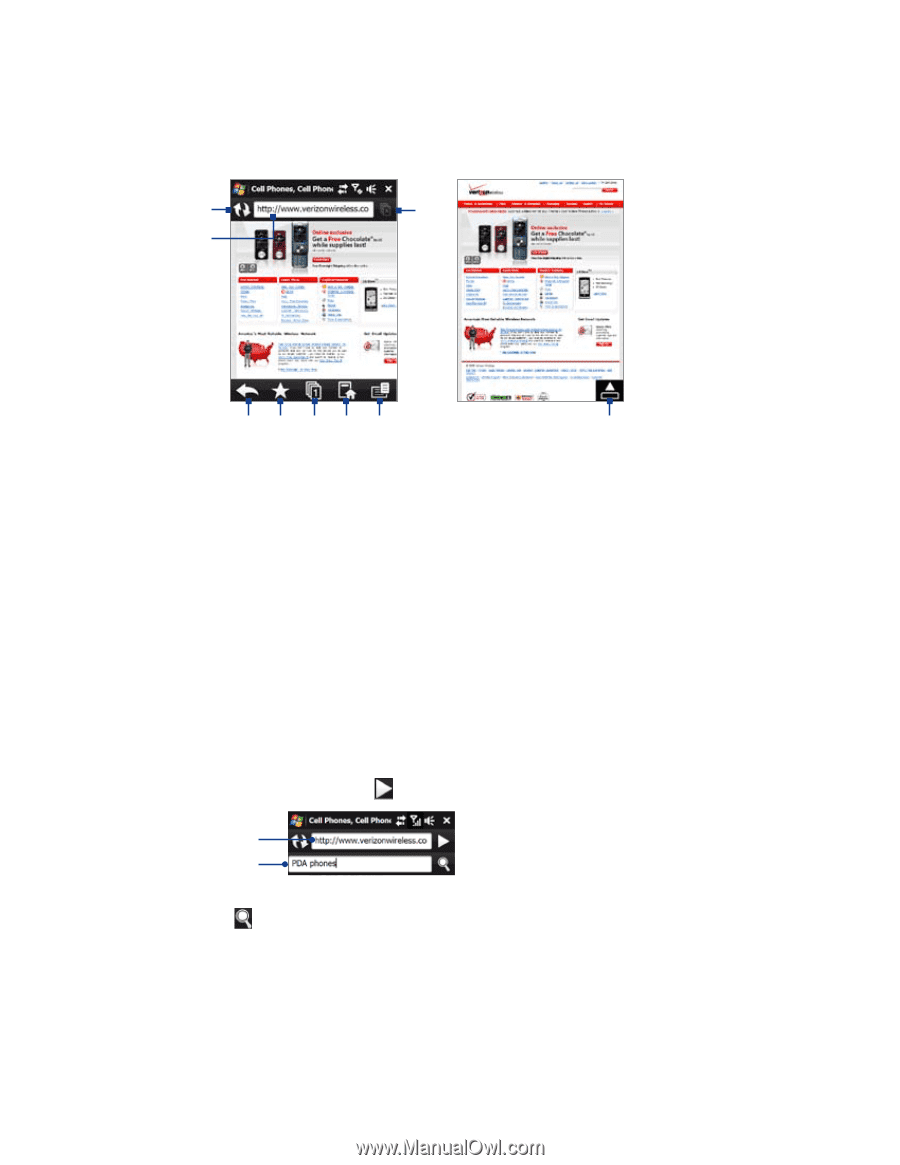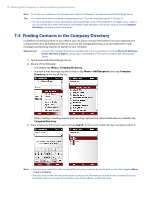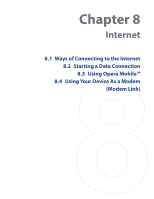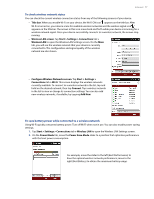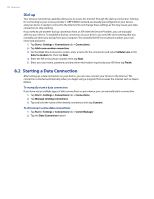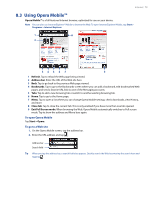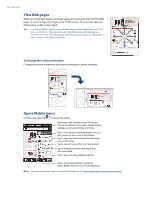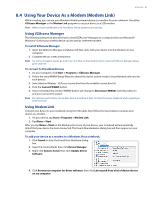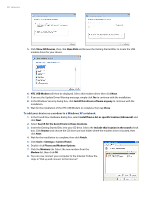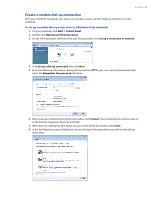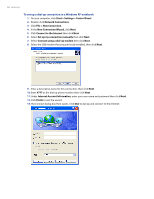HTC Touch Pro Verizon Hotfix to enhance the security mechanism of Bluetooth se - Page 79
Using Opera Mobile™
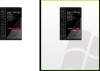 |
View all HTC Touch Pro Verizon manuals
Add to My Manuals
Save this manual to your list of manuals |
Page 79 highlights
Internet 79 8.3 Using Opera Mobile™ Opera Mobile™ is a full-featured Internet browser, optimized for use on your device. Note You can also use Internet Explorer® Mobile to browse the Web. To open Internet Explorer Mobile, tap Start > Programs > Internet Explorer. 1 8 2 345 6 7 9 1 Refresh. Tap to reload the Web page being viewed. 2 Address bar. Enter the URL of the Web site here. 3 Back. Tap to go back to the previous Web page viewed. 4 Bookmarks. Tap to go to the Bookmarks screen where you can add a bookmark, edit bookmarked Web pages, and send a favorite URL link via one of the Messaging accounts. 5 Tabs. Tap to add a new browsing tab or switch to another existing browsing tab. 6 Home. Tap to go to the Home page. 7 Menu. Tap to open a list where you can change Opera Mobile settings, check downloads, view History, and more. 8 Close tab. Tap to close the current tab. This is only enabled if you have more than one tab opened. 9 Exit Full Screen mode. When browsing the Web, Opera Mobile automatically switches to Full screen mode. Tap to show the address and Menu bars again. To open Opera Mobile Tap Start > Opera. To go to a Web site 1. On the Opera Mobile screen, tap the address bar. 2. Enter the URL address and tap . Address bar Search field Tip When you tap the address bar, a search field also appears. Quickly search the Web by entering the search item and tapping .