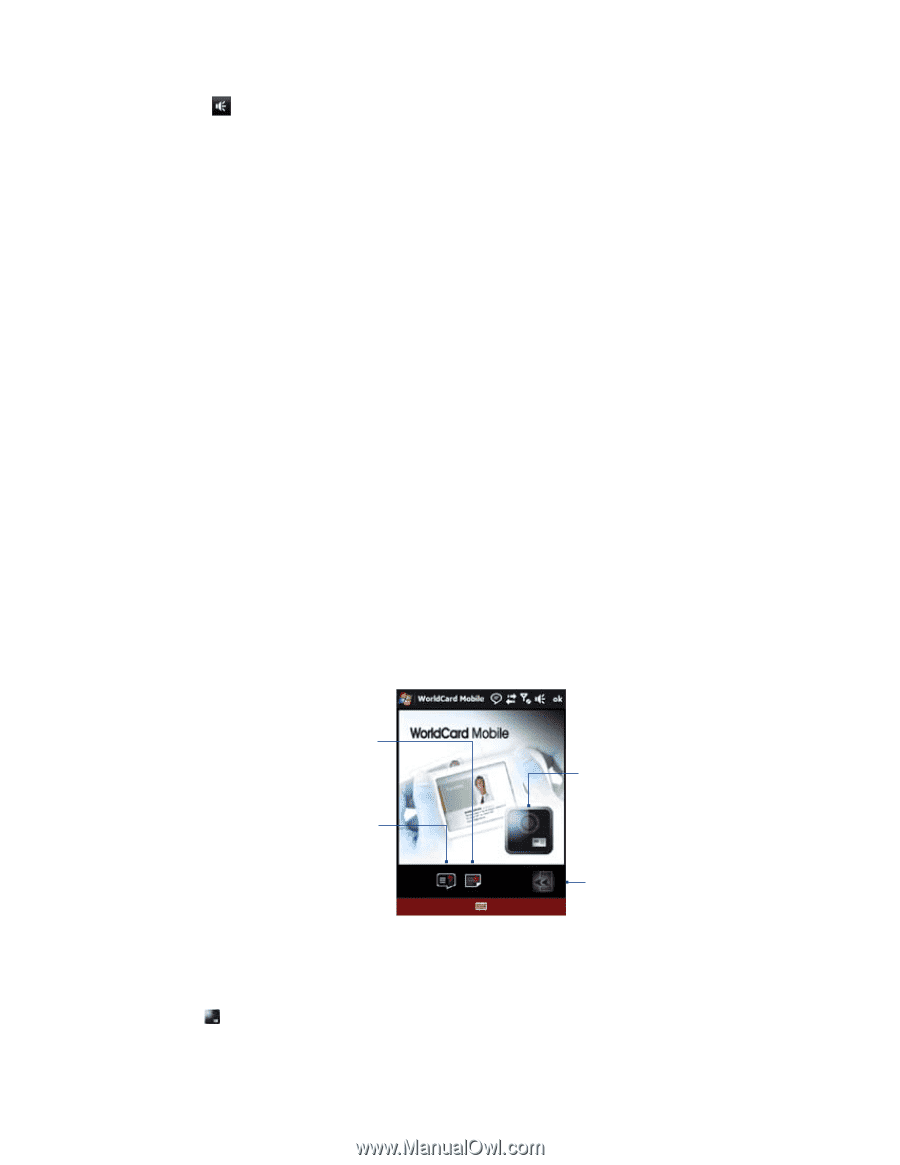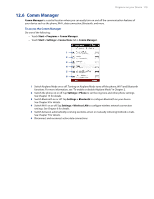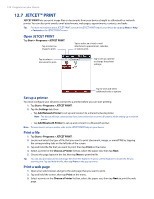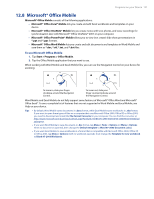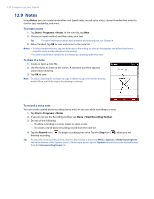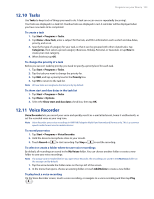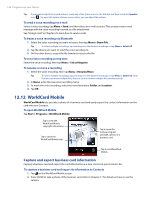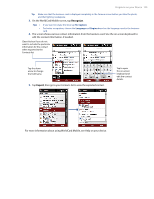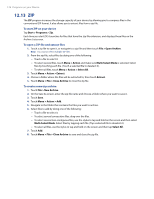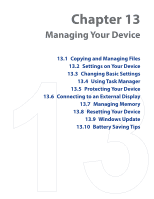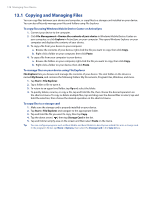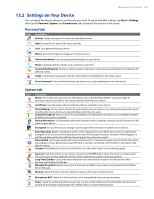HTC Touch Pro Verizon Hotfix to enhance the security mechanism of Bluetooth se - Page 124
WorldCard Mobile
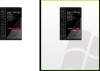 |
View all HTC Touch Pro Verizon manuals
Add to My Manuals
Save this manual to your list of manuals |
Page 124 highlights
124 Programs on your Device Tip If you need to adjust the sound volume, touch any of the status icons on the title bar and then touch the Speaker icon ( ) to open the System Volume screen where you can adjust the volume. To send a voice recording via e-mail Select a voice recording, tap Menu > Send, and then select an e-mail account. This creates a new e-mail message with the voice recording inserted as a file attachment. See "Using E-mail" in Chapter 6 to learn how to send e-mails. To beam a voice recording via Bluetooth 1. Select the voice recording you want to beam, then tap Menu > Beam File. Tip To select multiple recordings, tap and drag over the desired recordings or tap Menu > Select All. 2. Tap the device you want to send the voice recording to. 3. On the other device, accept the file transfer to receive the file. To set a voice recording as ring tone Select the voice recording, then tap Menu > Set as Ringtone. To rename or move a recording 1. Select the voice recording, then tap Menu > Rename/Move. Tip To select multiple recordings, tap and drag over the desired recordings or tap Menu > Select All. Note that you can move multiple files, but you cannot rename multiple files simultaneously. 2. In Name, enter the new voice recording name. 3. To move the voice recording, select the new destination Folder and Location. 4. Tap OK. 12.12 WorldCard Mobile WorldCard Mobile lets you take a photo of a business card and easily export the contact information on the card into your Contacts. To open WorldCard Mobile Tap Start > Programs > WorldCard Mobile. Tap to view the WorldCard Mobile copyright information. Tap to open the WorldCard Mobile help. Tap to open the Camera program and take a photo of a business card. Tap to exit WorldCard Mobile. Capture and export business card information Capture a business card and export the card information as a new contact in your Contacts list. To capture a business card and export its information to Contacts 1. Tap on the WorldCard Mobile screen. 2. Press ENTER to take a photo of the business card. Refer to Chapter 11 for details on how to use the camera.