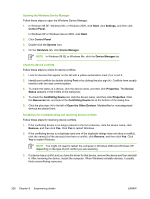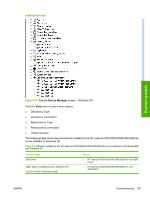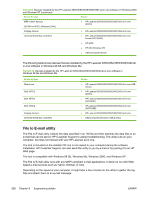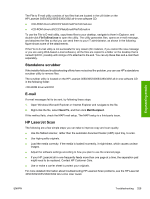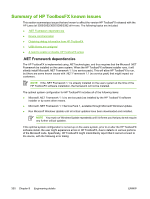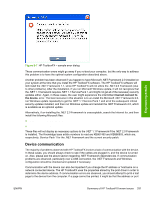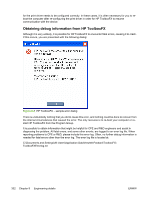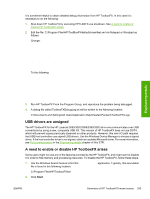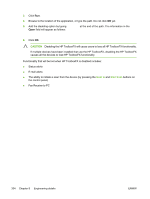HP 3050 HP LaserJet 3050/3052/3055/3390/3392 All-in-One - Software Technical R - Page 351
Standalone scrubber, E-mail, HP LaserJet Scan, FileToEmail.exe, Send To, Mail Recipient - laserjet separation pad
 |
UPC - 882780147096
View all HP 3050 manuals
Add to My Manuals
Save this manual to your list of manuals |
Page 351 highlights
Engineering details The File to E-mail utility consists of two files that are located in the util folder on the HP LaserJet 3050/3052/3055/3390/3392 all-in-one software CD: ● util\CCC\FiletoEmail\FileToEmail.exe ● util\CCC\FiletoEmail\FileToEmail.ini To use the File to E-mail utility, copy these files to your desktop, navigate to them in Explorer, and double-click FileToEmail.exe to open the utility. The utility generates files, opens an e-mail message, and attaches the files so that you can send them to your IT administrator, as shown in the following figure shows some of the attachments. If the File to E-mail utility is not successful for any reason (for instance, if you cancel the new message or you are using Web-based e-mail software), all the files are copied to a folder on the desktop that is named HpCCC, possibly with strings of 0's attached to the end. You can zip these files and e-mail them separately. Standalone scrubber If the installer fails and troubleshooting efforts have not solved the problem, you can use HP's standalone scrubber utility to remove files. The scrubber utility is located on the HP LaserJet 3050/3052/3055/3390/3392 all-in-one software CD in the following folder: util\CCC E-mail If e-mail messages fail to be sent, try following these steps: 1. Open Windows Microsoft Explorer or Internet Explorer and navigate to the file. 2. Right-click the file, select Send To, and then click Mail Recipient. If this method fails, check the MAPI mail setup. The MAPI setup is a third-party issue. HP LaserJet Scan The following are a few simple steps you can take to improve copy and scan quality. ● Use the flatbed scanner, rather than the automatic document feeder (ADF) input tray, to scan. ● Use high-quality originals. ● Load the media correctly. If the media is loaded incorrectly, it might skew, which causes unclear images. ● Adjust the software settings according to how you plan to use the scanned page. ● If your HP LaserJet all-in-one frequently feeds more than one page at a time, the separation pad might need to be replaced. Contact HP Customer Care. ● Use or make a carrier sheet to protect your originals. For more detailed information about troubleshooting HP LaserJet Scan problems, see the HP LaserJet 3050/3052/3055/3390/3392 All-in-One User Guide. ENWW Troubleshooting 329