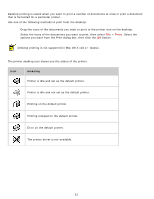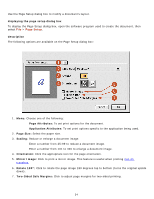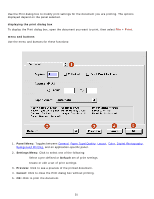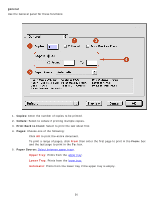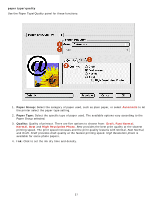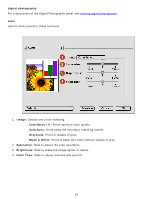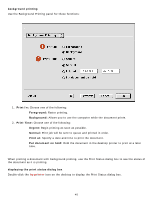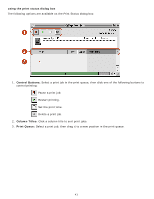HP 6127 HP Deskjet 6120 Series printers - (English) Macintosh User's Guide - Page 38
layout, Multiple s Per Sheet/ s Per Sheet, Booklet, ZoomSmart/Print On, Tiling, Print Border - manual
 |
View all HP 6127 manuals
Add to My Manuals
Save this manual to your list of manuals |
Page 38 highlights
layout Select the Layout panel for page layout options: 1. Menu: Choose one of the following combinations: r Multiple Pages Per Sheet/Pages Per Sheet: Select these options for most printing jobs. You can choose the number of pages to appear on each sheet of paper: 1 (Normal), 2, 4, 6, 9, or 12 up. r Booklet: Select Booklet to print a booklet, then select the size of paper to use. You can print the booklet from left to right or right to left. r ZoomSmart/Print On: Select ZoomSmart to scale from one paper size to another. For example, to shrink a legal-size document to print on Letter/A4 paper. r Tiling: Select to print one image on several sheets of paper. Use the Tiling Size option to select how many pages to print the image on. 2. Print Border: If more than one page is being printed on a sheet of paper, select Print Border to print a border around each page on the sheet. 3. Print Both Sides: Select for two-sided printing. 4. Binding: Click the icon for Book (binding at the side), or Tablet (binding at the top), when using two-sided printing. 5. Manual/Automatic: Select Manual for manual two-sided printing. You can select Automatic only if you have installed the optional duplexer. 38