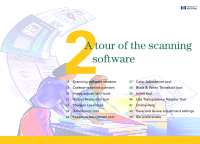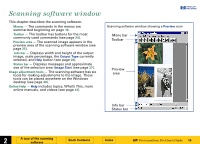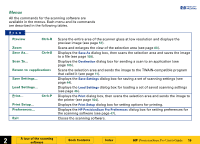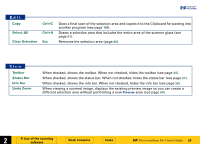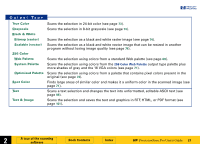HP 6300C HP Scanjet 6300C Scanner PrecisionScan Pro - (English) User Guide - Page 22
Output Resolution, Sharpen Level, Dimensions, Exposure Adjustment, Color Adjustment, Black &
 |
View all HP 6300C manuals
Add to My Manuals
Save this manual to your list of manuals |
Page 22 highlights
+$%& To o l s Output Resolution Sharpen Level Dimensions Exposure Adjustment Color Adjustment B & W Threshold Invert Use Transparency Adapter Reset Controls When checked, shows the Output Resolution tool, which sets the resolution for the final scan of the selection (see pages 31 and 90). When checked, shows the Sharpen Level tool, which sets the amount of sharpening for the image (see pages 33 and 75). When checked, shows the Dimensions tool, which contains fields for setting the width and height of the selection area, scaling, and setting the width and height of the image that will be saved, printed, copied, or dragged and dropped (see pages 34 and 65). When checked, shows the Exposure Adjustment tool, which sets highlights, shadows, and midtones in the image, and displays pixel distribution, pixel color, and pixel output levels (see pages 36 and 77). When checked, shows the Color Adjustment tool, which sets color balance (hue) and color saturation in the image (see pages 37 and 87). When checked, shows the Black & White Threshold tool, which sets the threshold and the color channel for an image set to the Black & White Bitmap (raster) output type (see pages 38, 92, and 94). When checked, inverts the image (for example, reverses the black and white areas in a black-and-white image) (see page 39). When checked, scans the image from the Active Transparency Adapter instead of the scanner bed (see page 40). Resets the controls in all tools, except the Dimensions tool, to their optimal (default) values. TIP Not all tools are active for all output types. È 2 A tour of the scanning software Book Contents Index È HP PrecisionScan Pro User's Guide 22