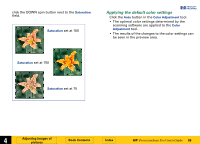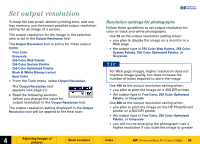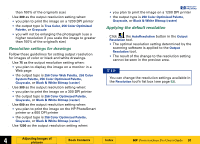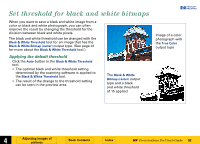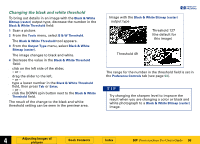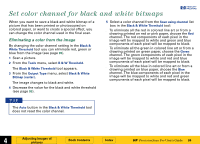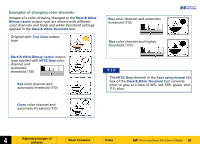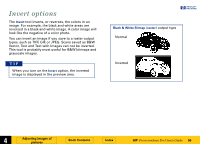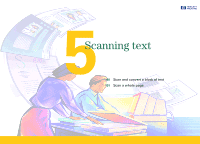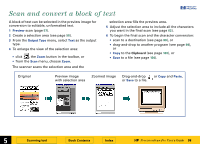HP 6300C HP Scanjet 6300C Scanner PrecisionScan Pro - (English) User Guide - Page 93
Changing the black and white threshold
 |
View all HP 6300C manuals
Add to My Manuals
Save this manual to your list of manuals |
Page 93 highlights
Changing the black and white threshold To bring out details in an image with the Black & White Bitmap (raster) output type, decrease the number in the Black & White Threshold field: 1 Scan a picture. 2 From the Tools menu, select B & W Threshold. The Black & White Threshold tool appears. 3 From the Output Type menu, select Black & White Bitmap (raster). The image changes to black and white. 4 Decrease the value in the Black & White Threshold field: s click on the left side of the slider, - or - s drag the slider to the left, - or - s type a lower number in the Black & White Threshold field, then press Tab or Enter, - or - s click the DOWN spin button next to the Black & White Threshold field. The result of the change to the black and white threshold setting can be seen in the preview area. +$%& Image with the Black & White Bitmap (raster) output type Threshold 127 (the default for this image) Threshold 49 The range for the number in the threshold field is set in the Preference Controls tab (see page 53). TIP Try changing the sharpen level to improve the result when you are changing a color or black and white photograph to a Black & White Bitmap (raster) image. È 4 Adjusting images of pictures Book Contents Index È HP PrecisionScan Pro User's Guide 93