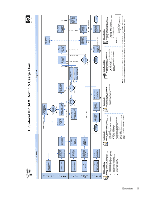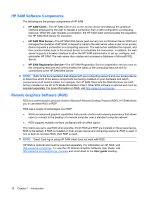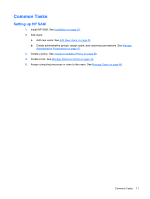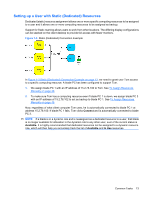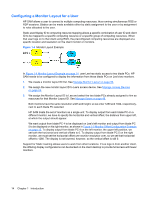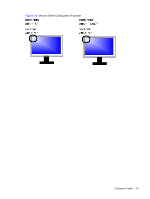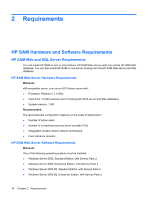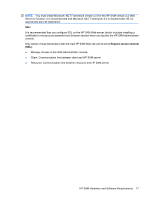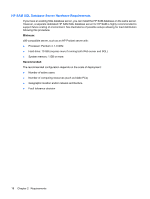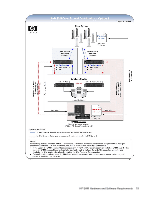HP BladeSystem bc2000 Administrator's Guide HP Session Allocation Manager (HP - Page 22
Configuring a Monitor Layout for a User, Monitor Layout Example,
 |
View all HP BladeSystem bc2000 manuals
Add to My Manuals
Save this manual to your list of manuals |
Page 22 highlights
Configuring a Monitor Layout for a User HP SAM allows a user to connect to multiple computing resources, thus running simultaneous RGS or RDP sessions. Blades can be made available either by static assignment to the user or by assignment to roles allocated to the user. Static user/display ID to computing resource mapping allows a specific combination of user ID and client ID to be mapped to a specific computing resource or a specific group of computing resources. When that user logs on to that client using RGS, the preconfigured computing resources are displayed at a specific location and resolution on the client monitor or monitors. Figure 1-4 Monitor Layout Example In Figure 1-4 Monitor Layout Example on page 14, user Lee has static access to two blade PCs. HP SAM needs to be configured to display the information from these blade PCs on Lee's two monitors. 1. We create a monitor layout ID first. See Manage Monitor Layout on page 56. 2. We assign the new monitor layout ID to Lee's access device. See Manage Access Devices on page 55. 3. We assign the Monitor Layout ID to Lee and select the two blade PCs already assigned to him as resources for that Monitor Layout ID. See Manage Users on page 48. Both monitors have the same resolution width and height, so we enter 1280 and 1024, respectively, next to each blade PC selected. HP SAM treats the set of monitors as a single unit. To display output from each blade PC on a different monitor, we have to specify the horizontal and vertical offset, the distance from upper left, at which the output should appear. We want output from blade PC 4 to be displayed on Lee's left monitor and output from blade PC 5 to be displayed on his right monitor, as shown in Figure 1-5 Monitor Offset Configuration Example on page 15. To display output from blade PC 4 on the left monitor, the upper left position, we set both the horizontal and vertical offsets to 0. To display output from blade PC 5 on the right monitor, we must set the horizontal offset one monitor resolution over, so we set that horizontal offset to 1280. The display is not lowered, however, so the vertical offset is still 0. Support for Static roaming allows users to work from other locations. If Lee logs in from another client, the differing display configurations can be stacked on the client desktop to provide full access with fewer monitors. 14 Chapter 1 Introduction