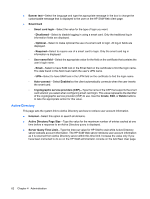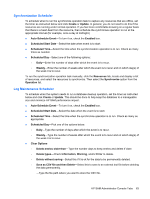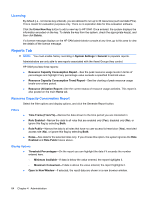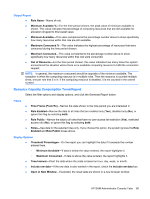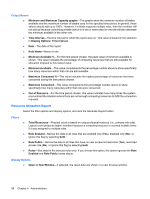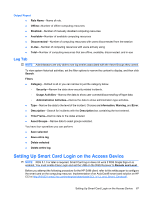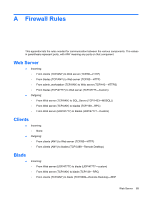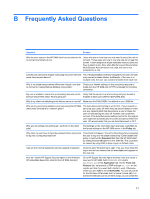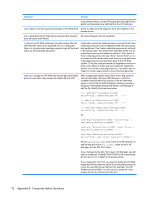HP BladeSystem bc2000 Administrator's Guide HP Session Allocation Manager (HP - Page 75
Output Report, Log Tab, Setting Up Smart Card Login on the Access Device
 |
View all HP BladeSystem bc2000 manuals
Add to My Manuals
Save this manual to your list of manuals |
Page 75 highlights
Output Report ● Role Name-Name of role. ● Offline-Number of offline computing resources ● Disabled-Number of manually disabled computing resources ● Available-Number of available computing resources ● Disconnected-Number of computing resources with users disconnected from the session ● In-Use-Number of computing resources with users actively using ● Total-Number of computing resources that are offline, available, disconnected, and in-use Log Tab NOTE: Administrators are only able to see log entries associated with the Asset Groups they control. To view system historical activities, set the filter options to narrow the content to display, and then click Search. Filters ● Category-Default is all or you can narrow to just the category below. ◦ Security-Narrow the data show security related incidents. ◦ Usage Activities-Narrow the data to show user connect/disconnect/log-off type data. ◦ Administration Activities-Narrow the data to show administration type activities. ● Type-Narrow the data to the level of the incident. Choices are Information, Warning, and Error. ● Description-Search for incidents with the Description box containing the text entered. ● Time Frame-Narrow data to the dates entered. ● Asset Groups-Narrow data to asset groups selected. You have four operations you can perform: ● Save selected ● Save entire log ● Delete selected ● Delete entire log Setting Up Smart Card Login on the Access Device NOTE: RGS 5.1.3 or later is required. Smart Card log-in does not work if RGS Single Sign-on is enabled. You must enable Easy Login and set the USB on the RGS Receiver to Remote and Local. Before you attempt the following procedure for the HP SAM client, refer to this white paper to configure the smart card on the computing resource: Implementation of an ActivCard® smart card solution on HP CCI at http://h20331.www2.hp.com/enterprise/downloads/CCI_V1.3_and_Smart_Cards.pdf. Setting Up Smart Card Login on the Access Device 67