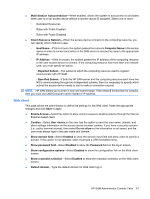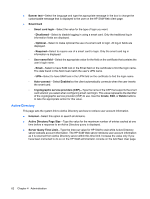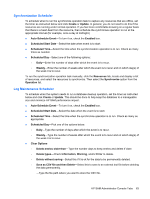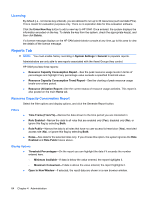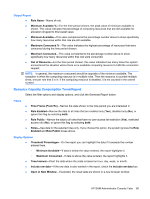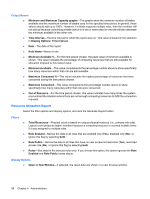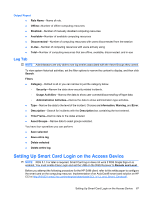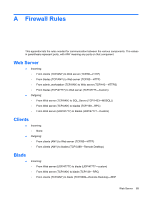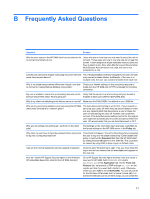HP BladeSystem bc2000 Administrator's Guide HP Session Allocation Manager (HP - Page 74
Output Report, Resource Utilization Report, Filters, Display Options
 |
View all HP BladeSystem bc2000 manuals
Add to My Manuals
Save this manual to your list of manuals |
Page 74 highlights
Output Report ● Minimum and Maximum Capacity graphs-The graphs show the minimum number of blades available and the maximum number of blades used for the specified time period. In general, these values should add up to 100%. However, if a blade supports multiple roles, then the numbers will not add up because consuming a blade (which is in two or more roles) in one role will also decrease the minimum available in the other role. ● Time Interval-The time interval for which the report was run. This value is based on the selection in Display Options: Time Interval. ● Date-The date of the report. ● Role Name-Name of role. ● Minimum Available %-For the time period chosen, the peak value of minimum available is shown. This value indicates the percentage of computing resources that are still available for allocation dropped to this lowest value. ● Minimum Available-This value complements the percentage number above to show specifically how many resources within that role are still available. ● Maximum Consumed %-This value indicates the highest percentage of resources that were consumed during the time period chosen. ● Maximum Consumed-This value complements the percentage number above to show specifically how many resources within that role were consumed. ● Out of Resource-For the time period chosen, this value indicates how many times the system encountered the situation where there are not enough computing resources to fulfill the connection requests. Resource Utilization Report Select the filter options and display options, and click the Generate Report button. Filters ● Total Resources-Physical count is based on unique physical resource (i.e., primary role only). Logical count produces higher numbers because a computing resource is counted multiple times if it was assigned to multiple roles. ● Role Enabled-Narrow the data to all roles that are enabled only (Yes), disabled only (No), or ignore this flag by selecting both. ● Role Public-Narrow the data to all roles that have no user access list restriction (Yes), restricted access role (No), or ignore this flag by selecting both. ● Roles-See data for the selected roles only. If you choose this option, the system ignores the Role Enabled and Role Public boxes above. Display Options ● Open in New Window-If selected, the result data are shown in a new browser window. 66 Chapter 4 Administration