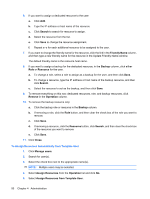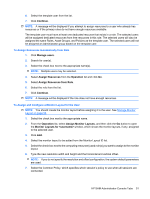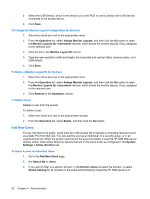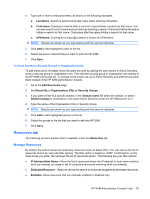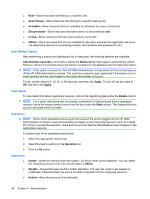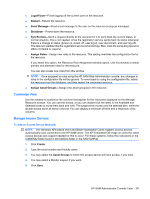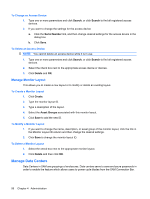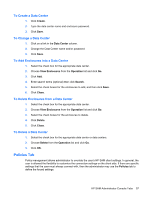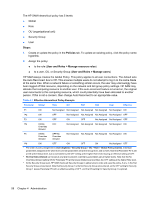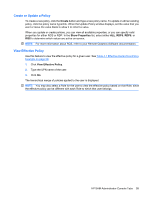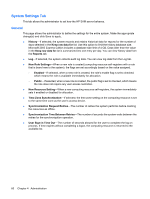HP BladeSystem bc2000 Administrator's Guide HP Session Allocation Manager (HP - Page 63
Customize View, Manage Access Devices, To Add an Access Device Manually, Logoff User, Restart
 |
View all HP BladeSystem bc2000 manuals
Add to My Manuals
Save this manual to your list of manuals |
Page 63 highlights
● Logoff User-Force logging off the current user on the resource. ● Restart-Reboot the resource. ● Send Message-Send a text message to the user on the resource (a pop-up message). ● Shutdown-Power down the resource. ● Synchronize-Send a request directly to the resource for it to send back the current status. In normal situation, this is not needed, since the registration service sends back its status whenever there is a change in status (power on, power off, user log-in, user disconnect, and user log-off). This task is to validate that the registration service is functioning. Else, mark the computing resource offline if it failed to respond. ● Assign Roles-Assign new roles to the resource. This setting overrides the configuration file for the resource. If you select this option, the Resource Role Assignment window opens. Use this window to select primary and alternate roles for the resource. You can also create new roles from this window. NOTE: Once assigned to roles using the HP SAM Web Administrator console, any changes to roles in the configuration file will be ignored. To revert back to using the configuration file, delete the resource from the database, and then restart the computing resource. ● Assign Asset Groups-Assign new asset group(s) to the resource. Customize View Use this window to customize the columns that appear for the resources displayed on the Manage Resource window. You can use the arrows, or you can double-click the items in the Available and Selected boxes to move them back and forth. The single arrow moves only the selected item, while the double arrows move all items in the list. You can display a minimum of three and a maximum of six columns. Manage Access Devices To Add an Access Device Manually NOTE: The Windows XPe-based client and Blade Workstation Client registers access devices automatically upon connection to the HP SAM server. The XP Embedded OS image on some thin client access devices lack support needed for this to occur. For these systems, follow the instructions in the CIMWIN32 folder found in the AddOns folder in the SAM SoftPaq. 1. Click Create. 2. Type the serial number and friendly name. 3. You may select the Asset Groups to which this access device will have access, if you want. 4. You may select a Monitor Layout, if you want. 5. Click Save. HP SAM Administrator Console Tabs 55